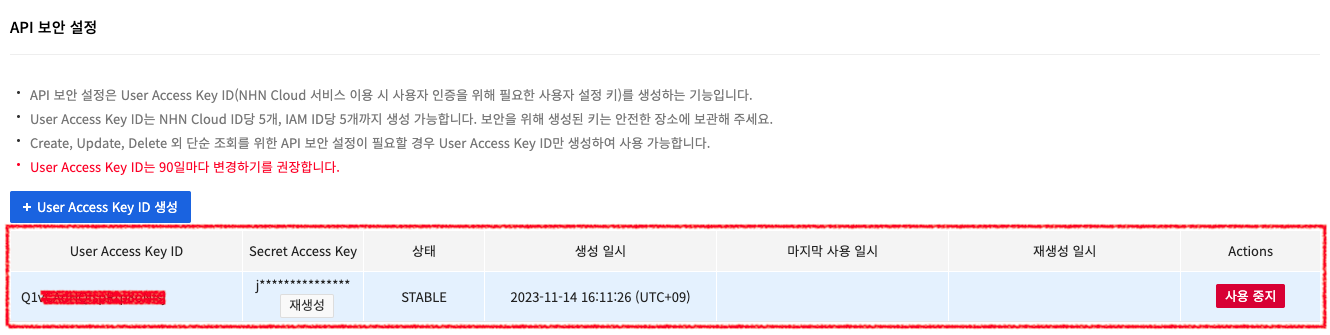Security > Secure Key Manager > 콘솔 사용 가이드 > 시작하기
시작하기에서는 Secure Key Manager를 사용하는 데 필요한 기본적인 내용을 설명합니다.
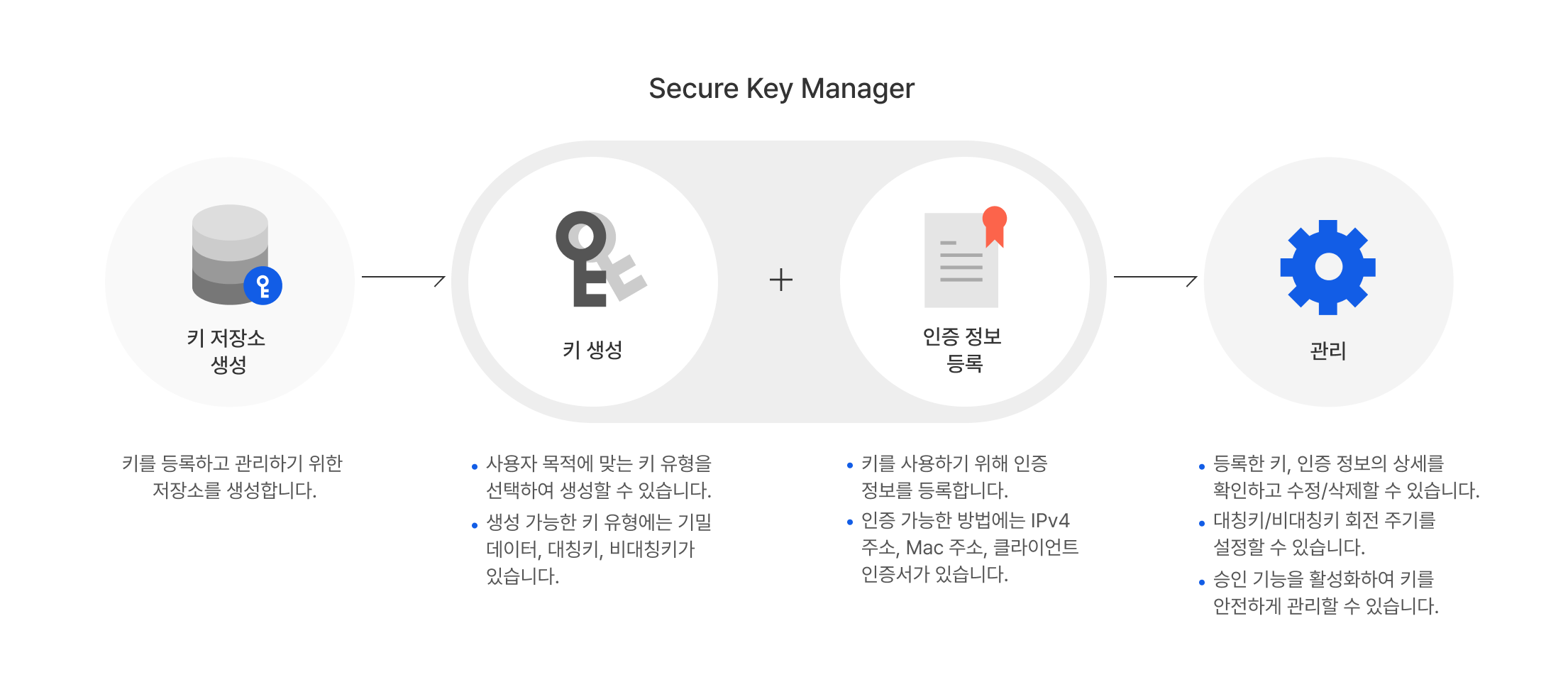
키 저장소 생성
Secure Key Manager는 키 저장소 단위로 인증 정보와 키를 관리합니다. 키 저장소가 없으면 다음과 같은 화면이 나타납니다.
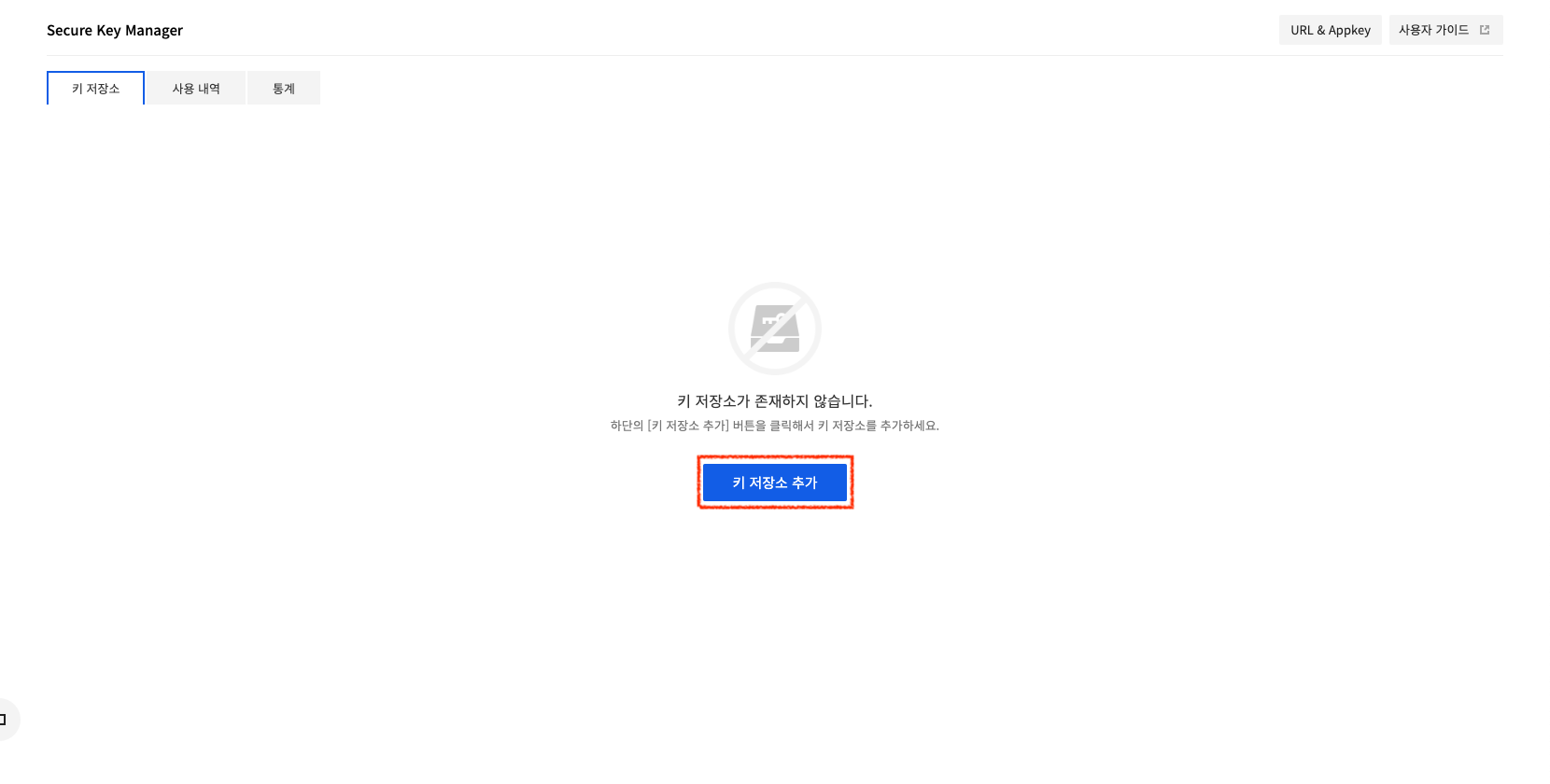
키 저장소 추가를 클릭하면 키 저장소를 생성할 수 있는 창이 나타납니다.
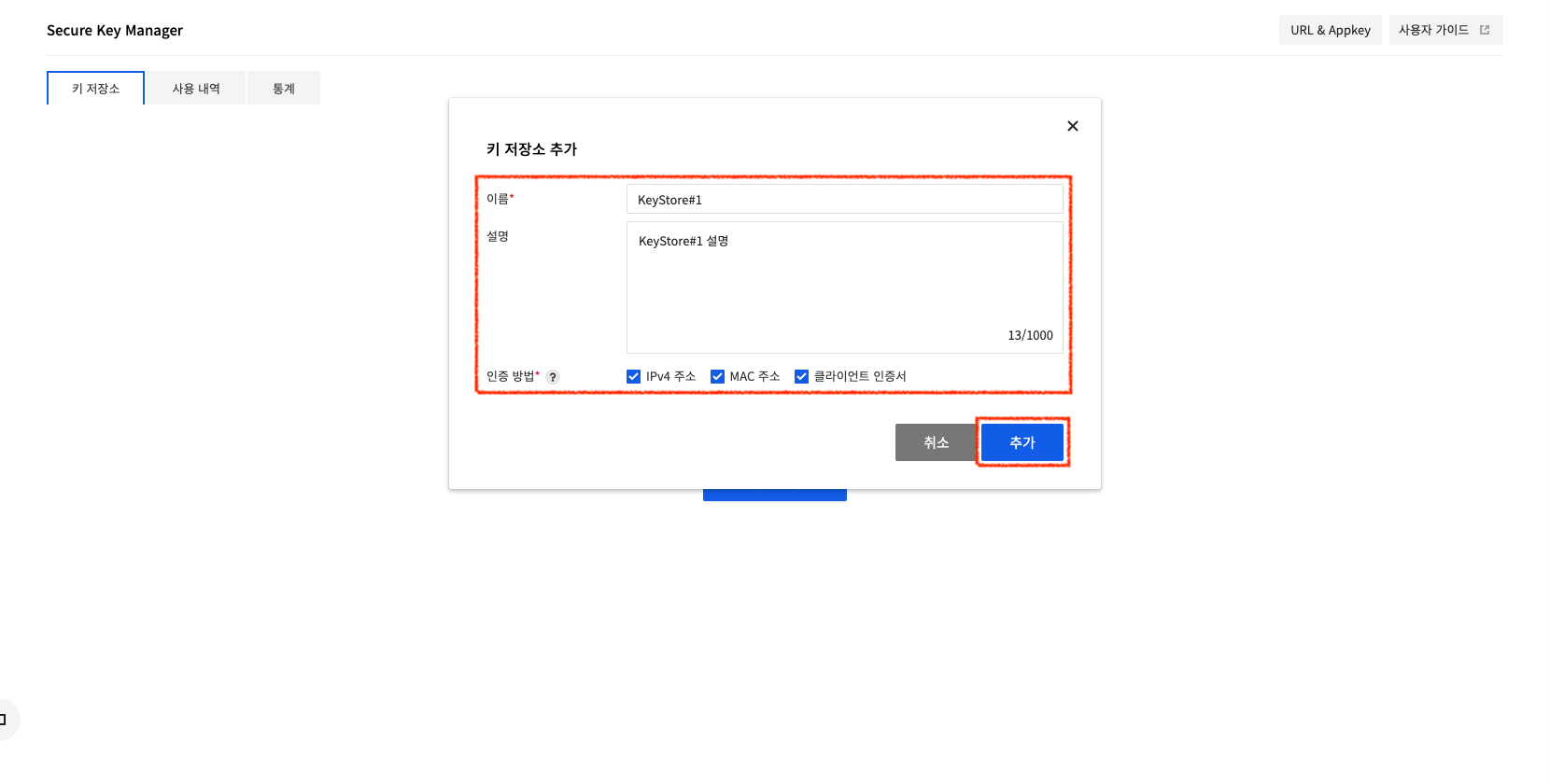
이름과 설명을 입력하고 한 개 이상의 인증 방법을 선택한 후 추가를 클릭하면 키 저장소를 생성합니다. 생성한 키 저장소는 다음 그림과 같이 키 저장소 목록에 표시합니다.
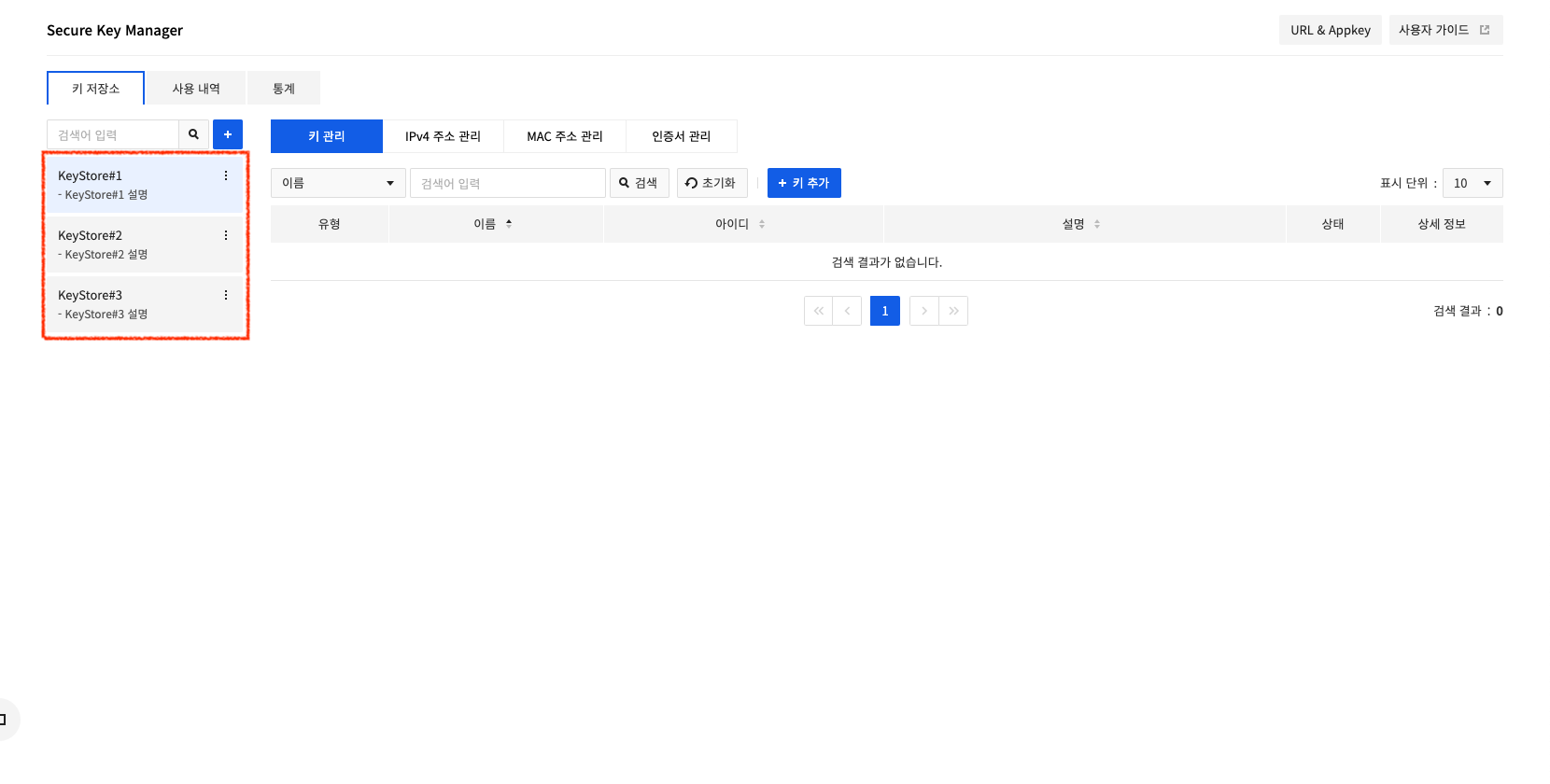
키 저장소 목록에서 키 저장소를 클릭하면 다음 그림과 같이 키 저장소를 관리할 수 있는 메뉴가 나타납니다.
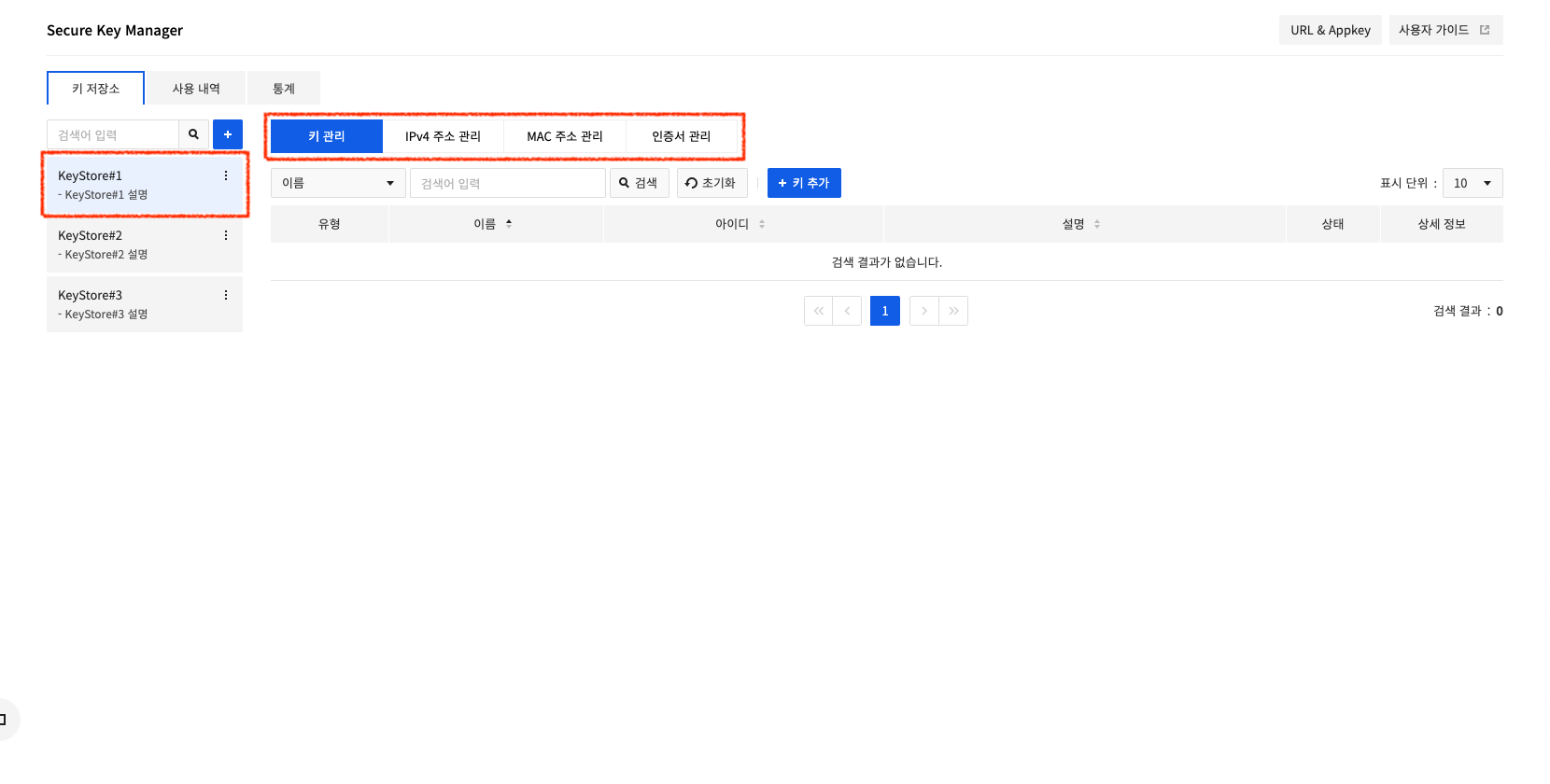
키 저장소 상세 정보
키 저장소 우측 상단의 더보기 버튼을 클릭하여, 상세 정보 메뉴를 통해 선택한 키 저장소의 상세 정보를 확인할 수 있습니다.
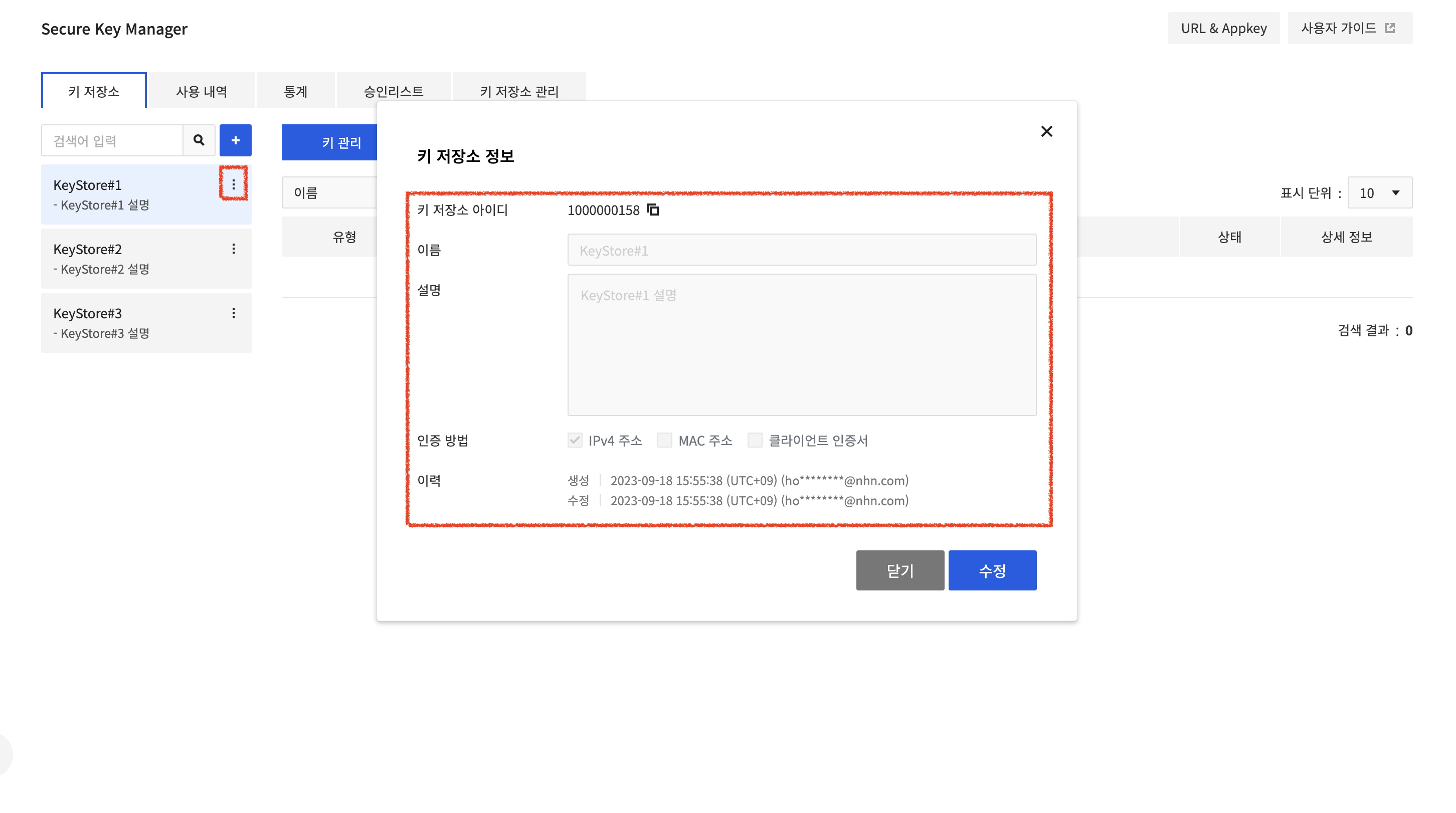
키 생성
Secure Key Manager는 키를 3가지 유형으로 구분합니다. 기밀 데이터는 문자열 데이터를 저장하고 API를 사용한 조회 기능을 제공합니다. 대칭키는 API를 사용한 데이터 암/복호화 기능을 제공합니다. 비대칭키는 API를 사용한 데이터 서명/검증 기능을 제공합니다. 사용자는 사용 목적에 맞는 키 유형을 선택한 후 키를 생성할 수 있습니다.
키 관리 메뉴를 클릭하면 다음 그림과 같이 키를 관리할 수 있는 화면을 표시합니다.
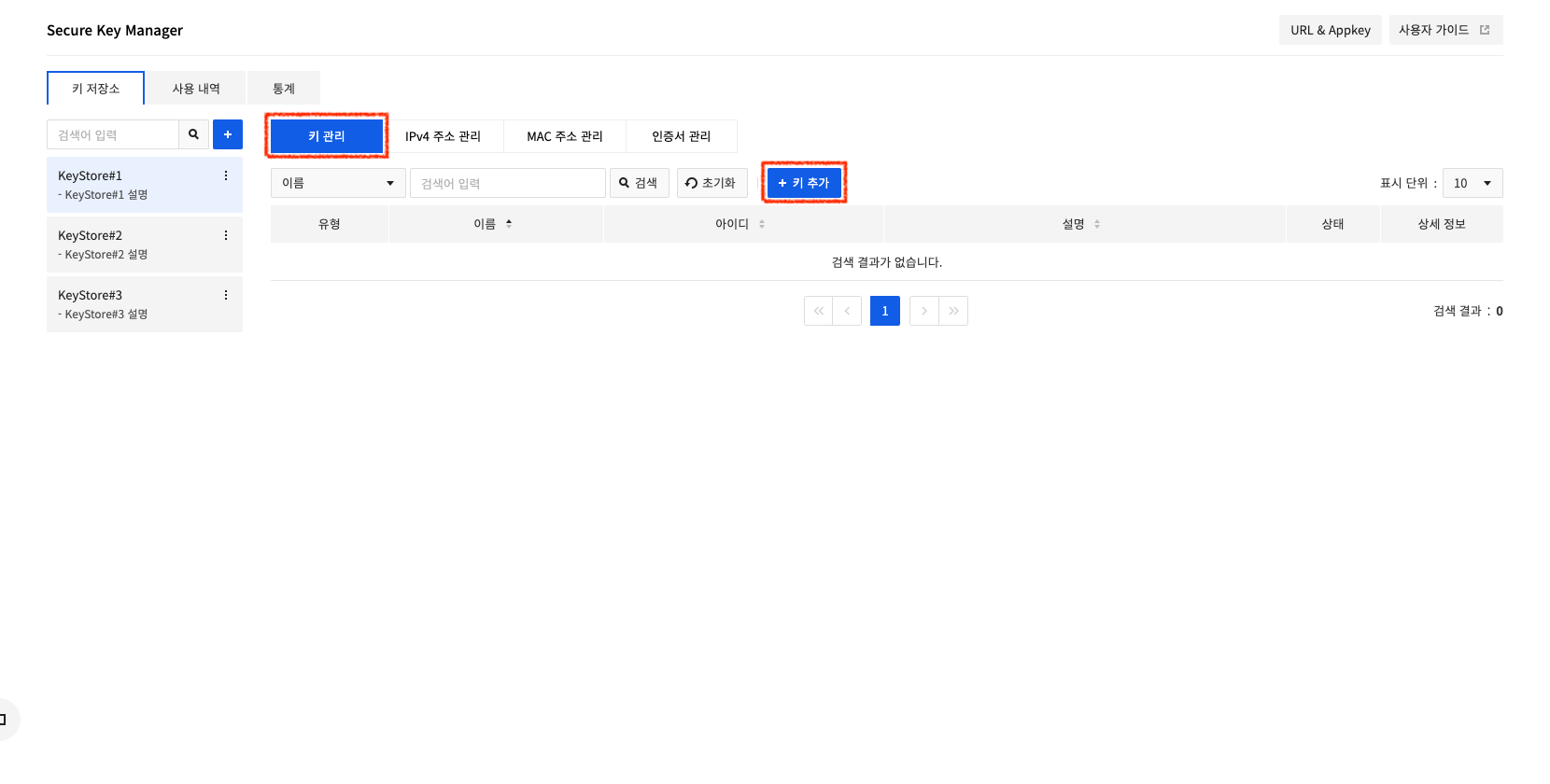
키 관리 화면에서 키 추가를 클릭하면 키를 생성할 수 있는 창이 나타납니다. 선택한 키 유형에 따라 원하는 데이터를 입력할 수 있습니다.
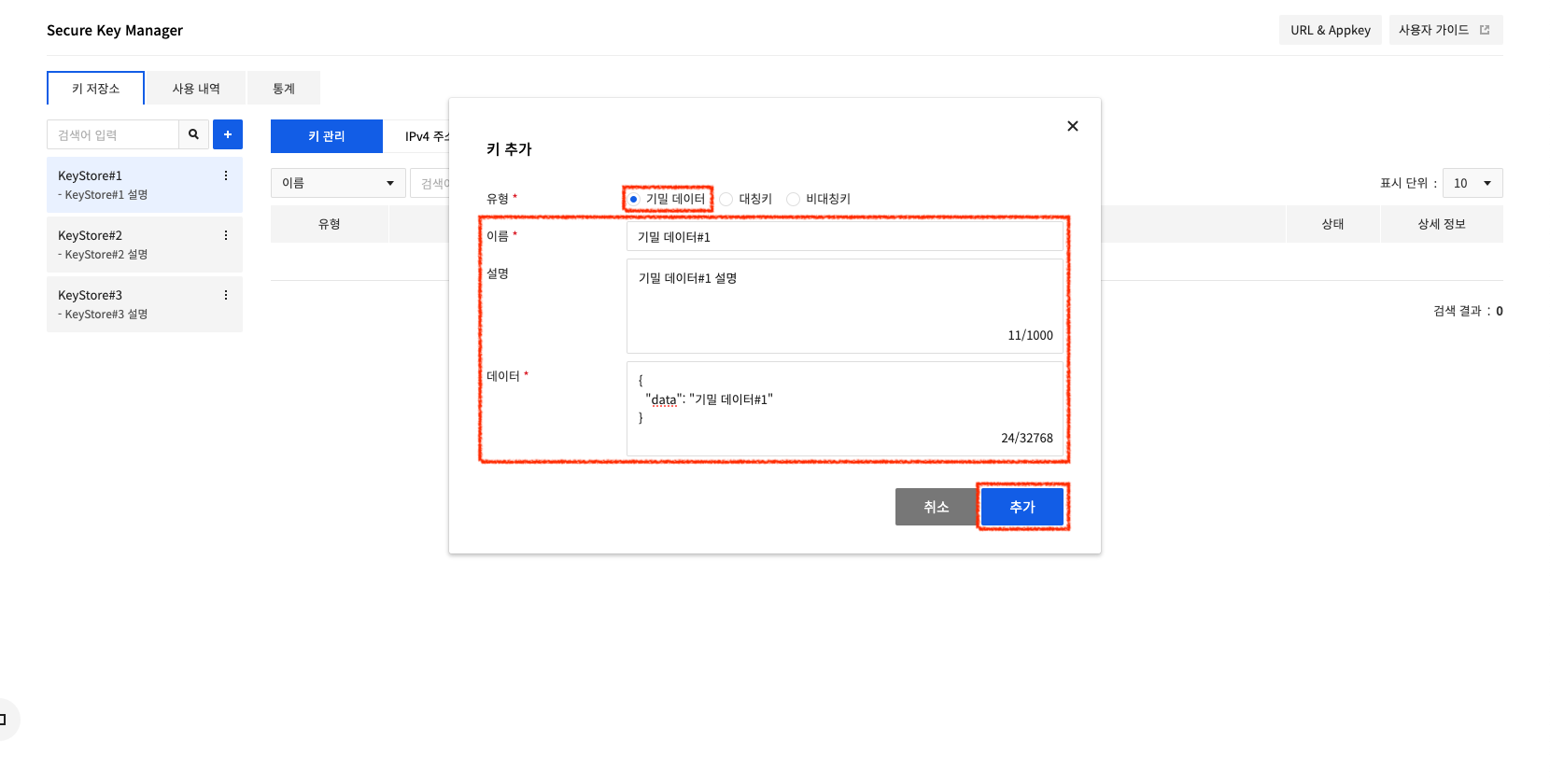
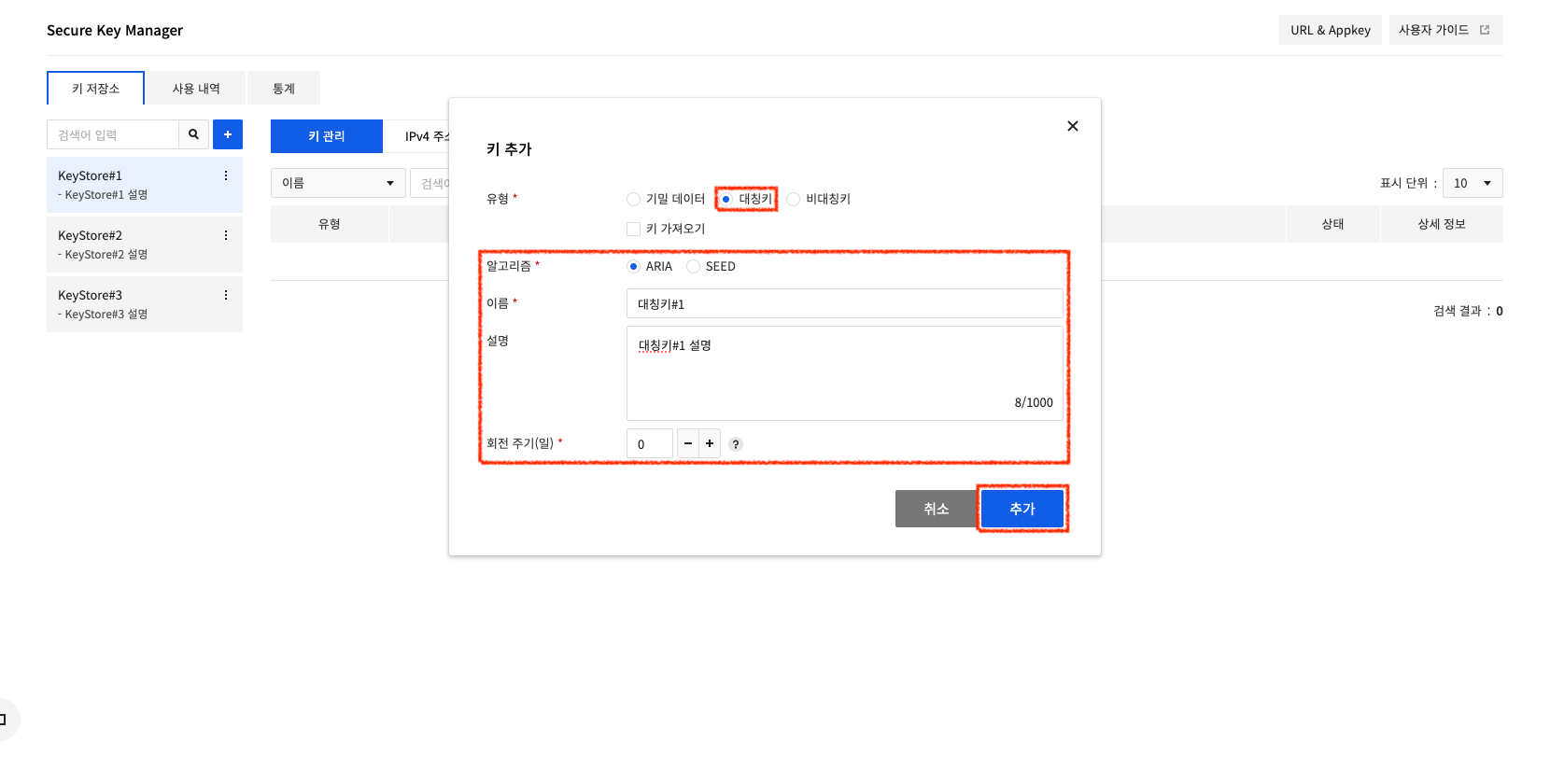
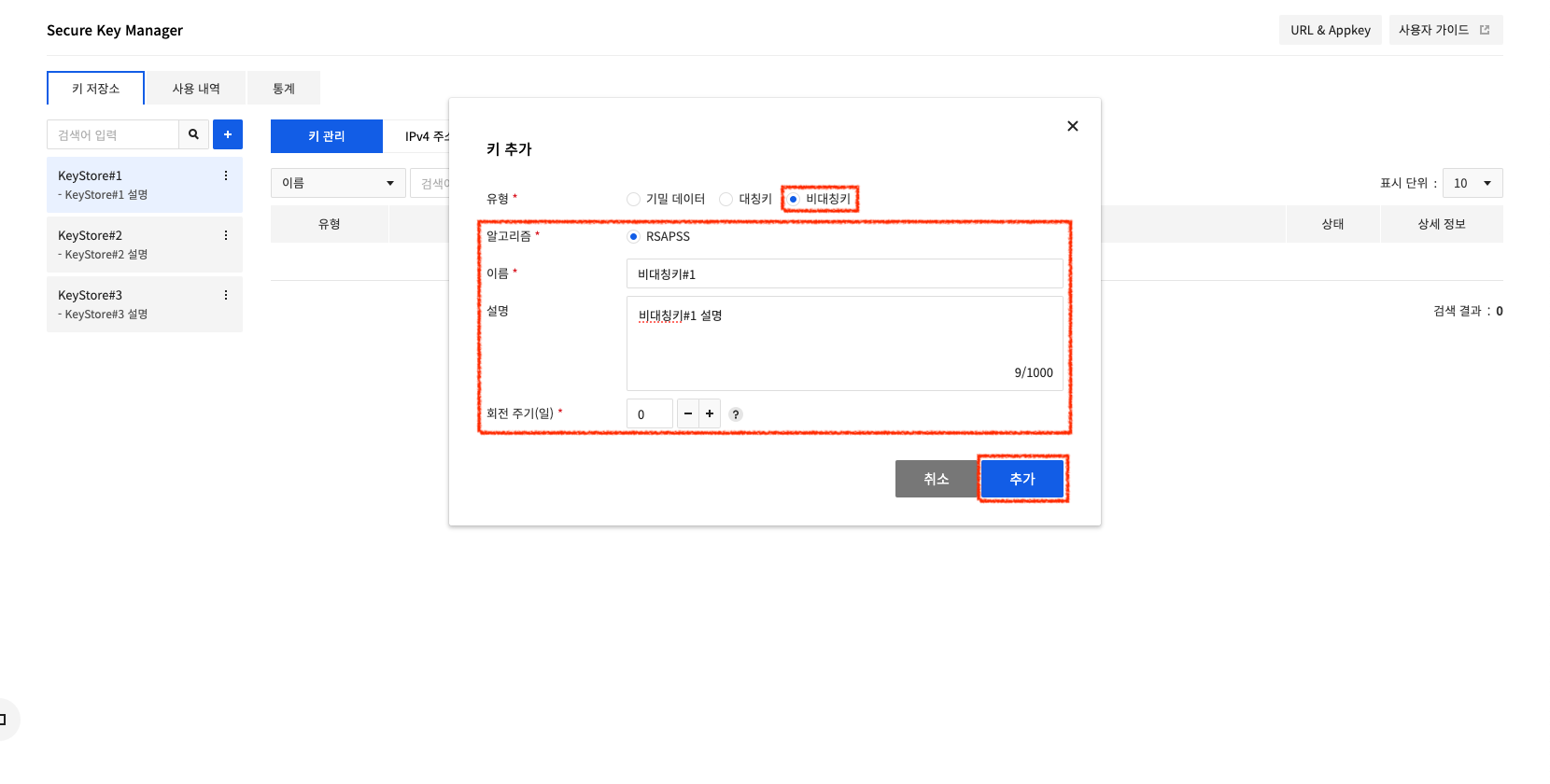
기밀 데이터를 선택하면 이름, 설명, 데이터를 입력할 수 있고 대칭키/비대칭키를 선택하면 이름, 설명, 회전 주기를 입력할 수 있습니다. 필수 데이터를 입력한 후 추가를 클릭하면 키를 생성합니다. 생성한 키는 다음 그림과 같이 키 관리 화면에 표시합니다.
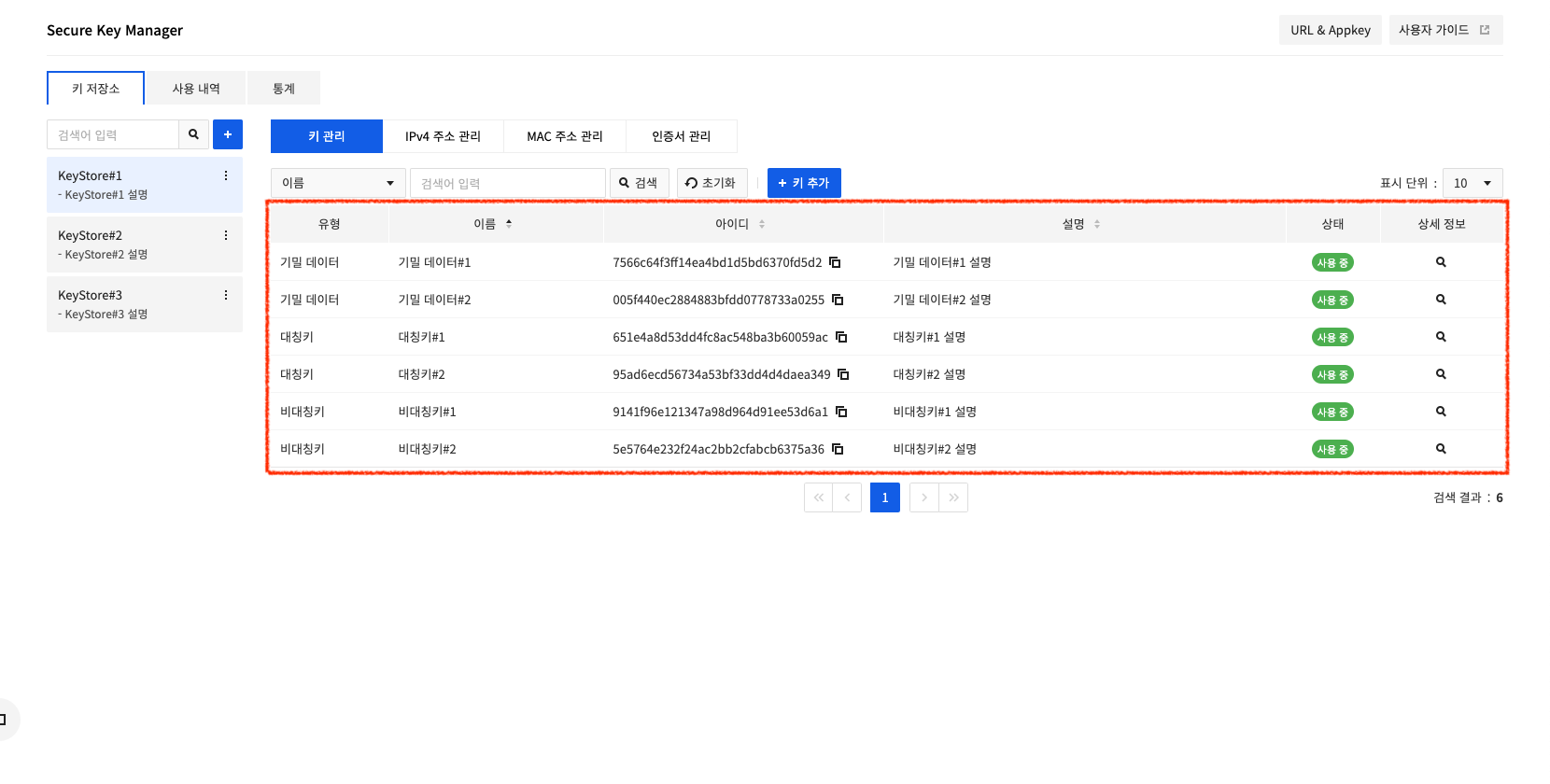
키 가져오기
Secure Key Manager는 대칭키(ARIA-256)를 가져오는 기능을 지원합니다.
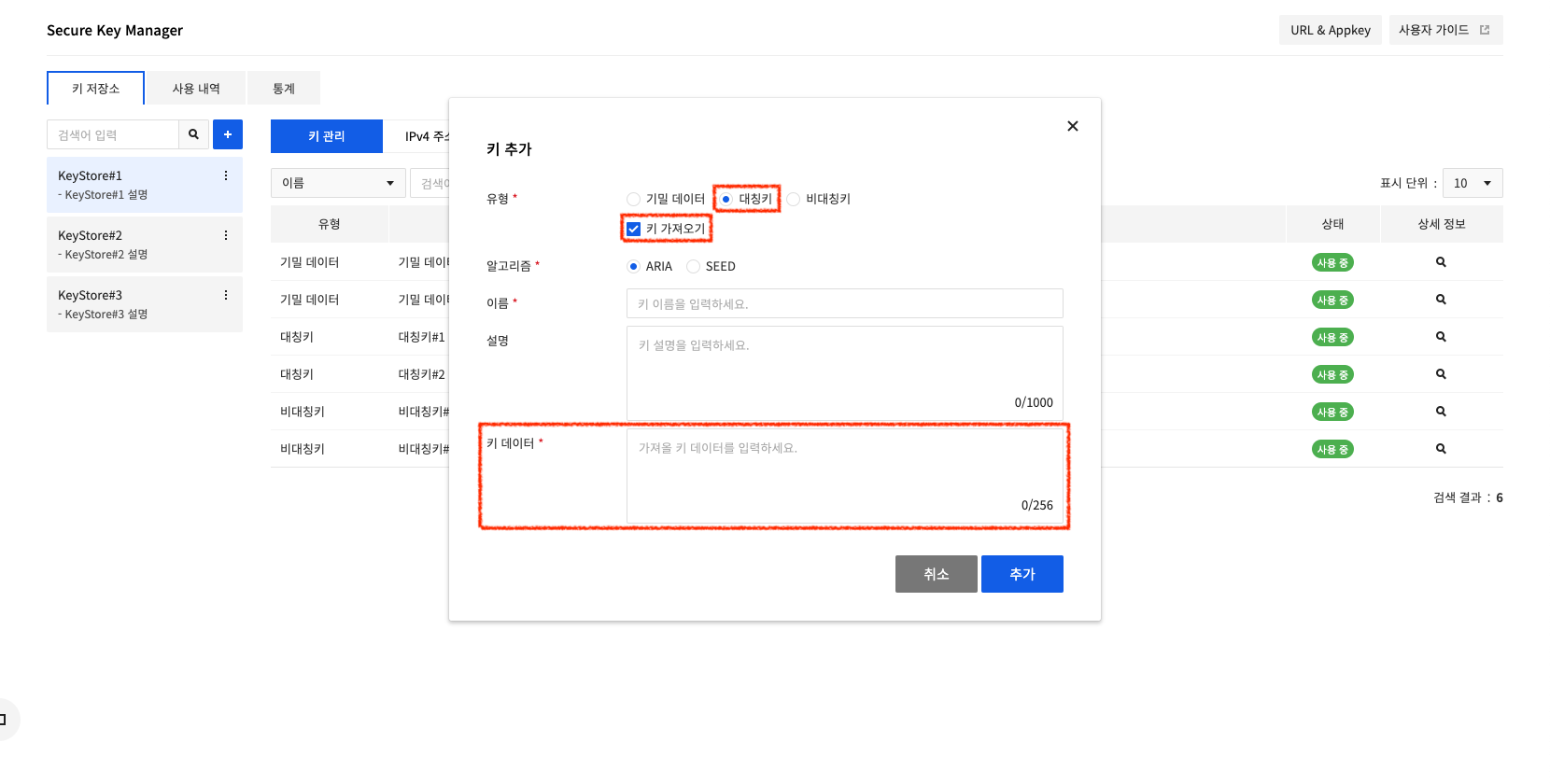
키 데이터 영역에 키값을 입력하여 업로드할 수 있으며, 업로드 가능한 키의 형태는 다음과 같습니다.
0xXX, 0xXX, ..., 0xXX
위와 같은 32개의 Hex String을 쉼표(,) 또는 공백()을 구분자로 구분하여 입력하여 키를 업로드합니다.
인증 정보 등록
Secure Key Manager에서 생성한 키는 인증에 성공한 클라이언트만 사용할 수 있습니다. 클라이언트 인증에 사용하는 인증 정보는 IPv4 주소 관리, MAC 주소 관리, 인증서 관리 메뉴에서 등록합니다.
IPv4 주소 등록
IPv4 주소 관리를 클릭하면 다음 그림과 같이 클라이언트 인증에 사용하는 IPv4 주소 관리 화면이 나타납니다.
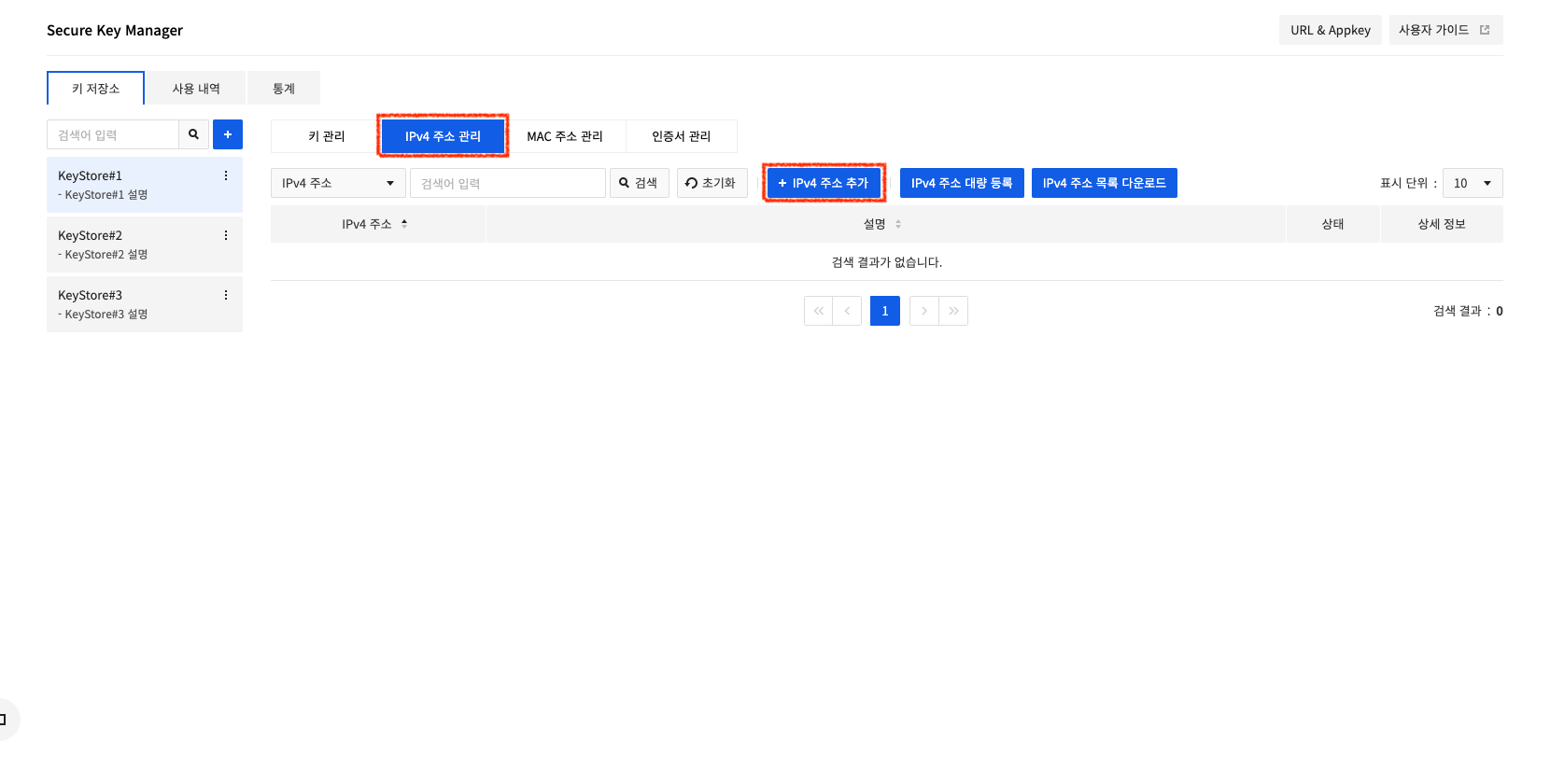
IPv4 주소 추가를 클릭하면 그림과 같이 IPv4 주소를 추가할 수 있는 창이 나타납니다.
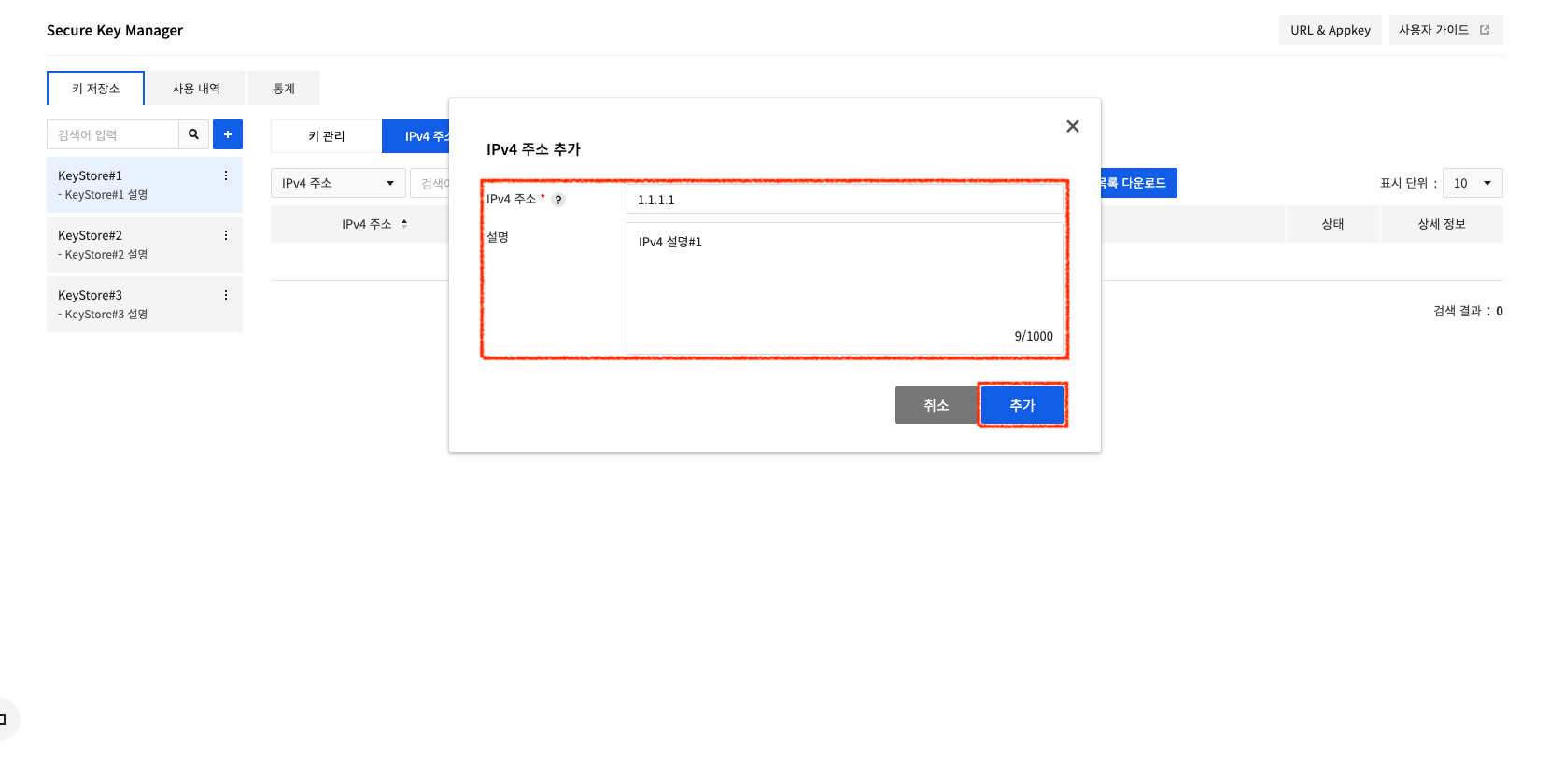
IPv4는 IP 형식뿐만 아니라, CIDR 표기법을 통한 IPv4의 대역을 등록할 수 있습니다.
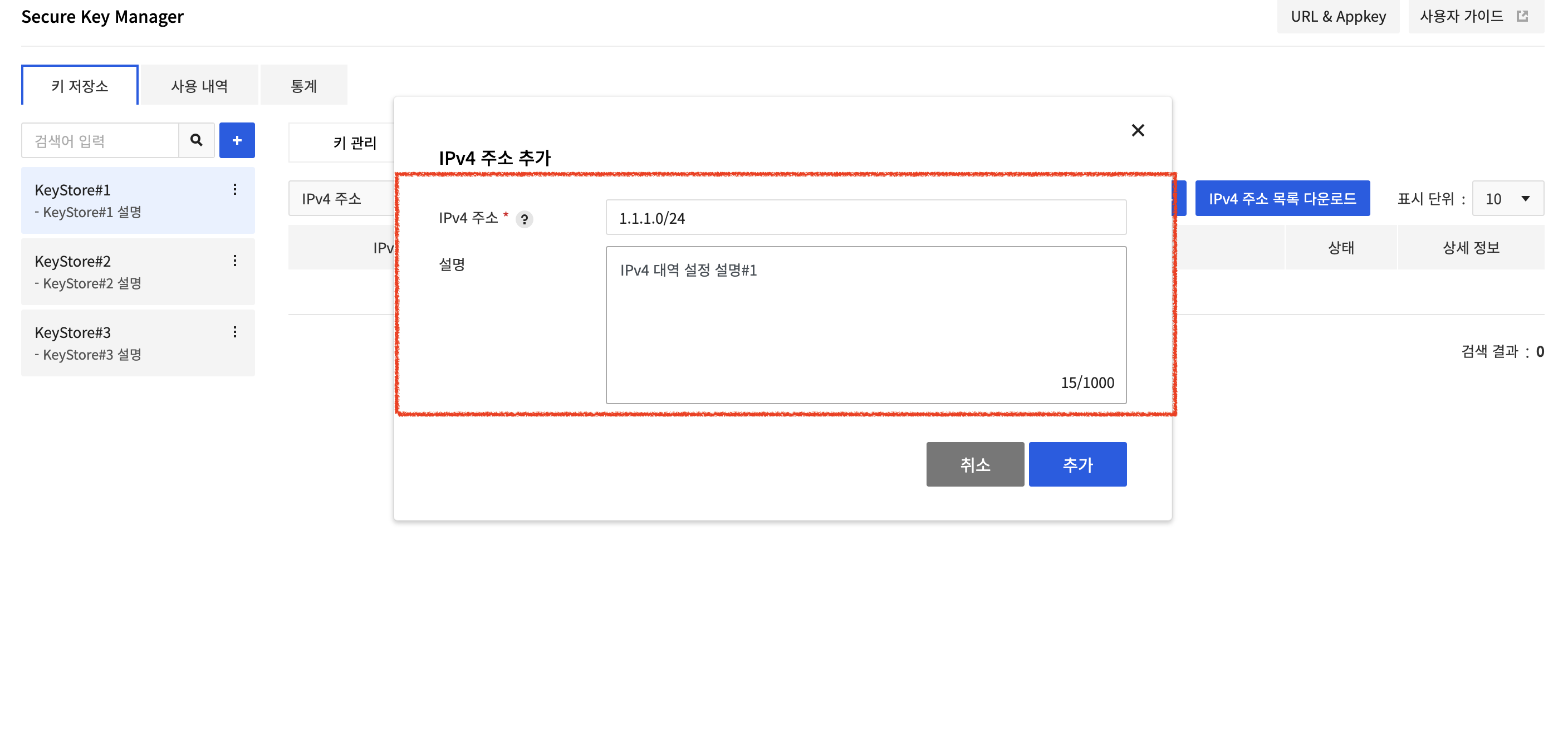
클라이언트 IPv4 주소와 설명을 입력한 후 추가를 클릭하면 IPv4 주소를 추가합니다. 이때 IPv4 주소에는 클라이언트가 Secure Key Manager에 접속할 때 사용하는 IPv4 주소를 입력해야 합니다. 추가한 IPv4 주소는 다음 그림과 같이 IPv4 주소 관리 화면에 표시합니다.
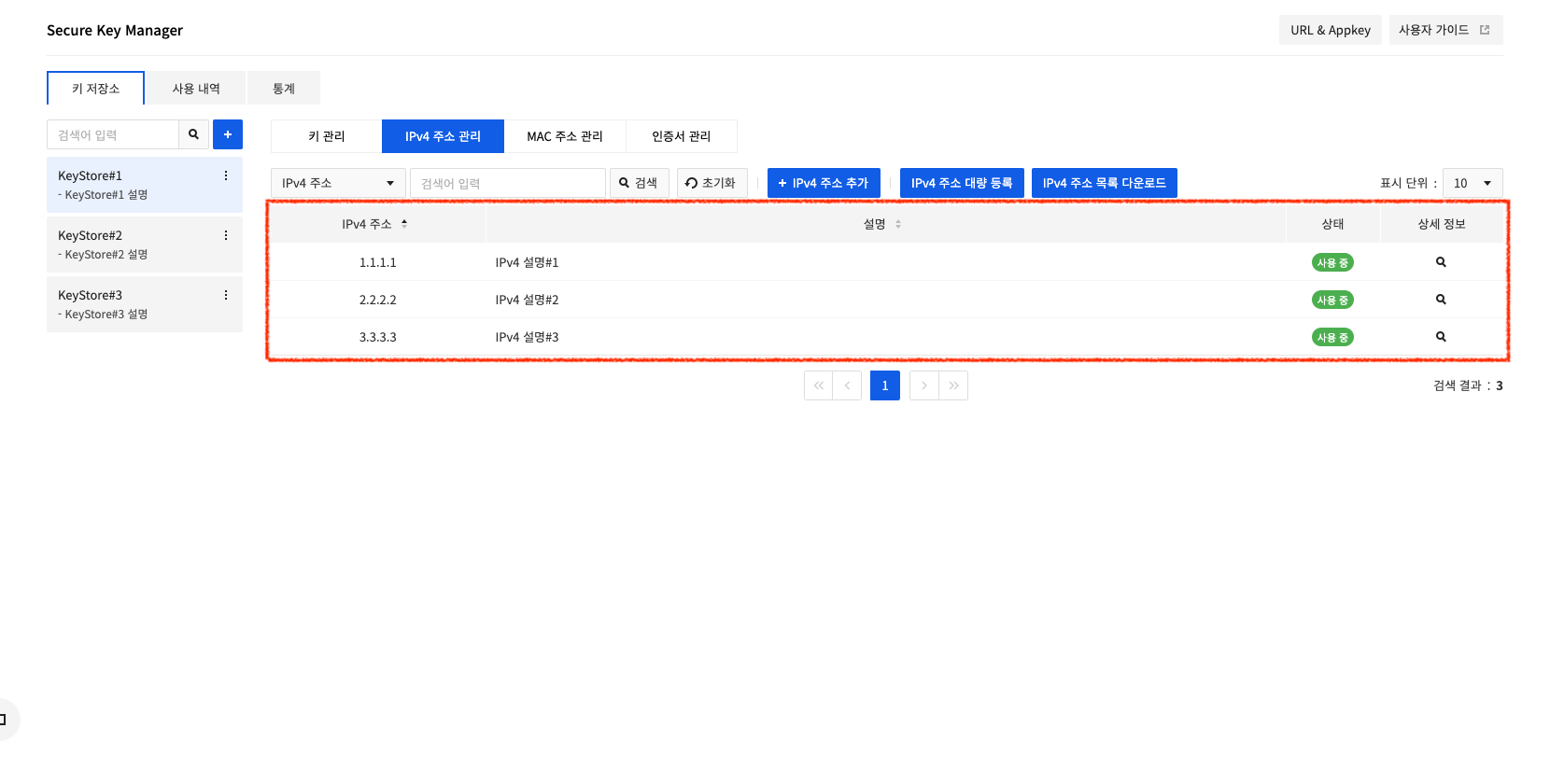
MAC 주소 등록
MAC 주소 관리를 클릭하면 클라이언트 인증에 사용하는 MAC 주소 관리 화면이 나타납니다.
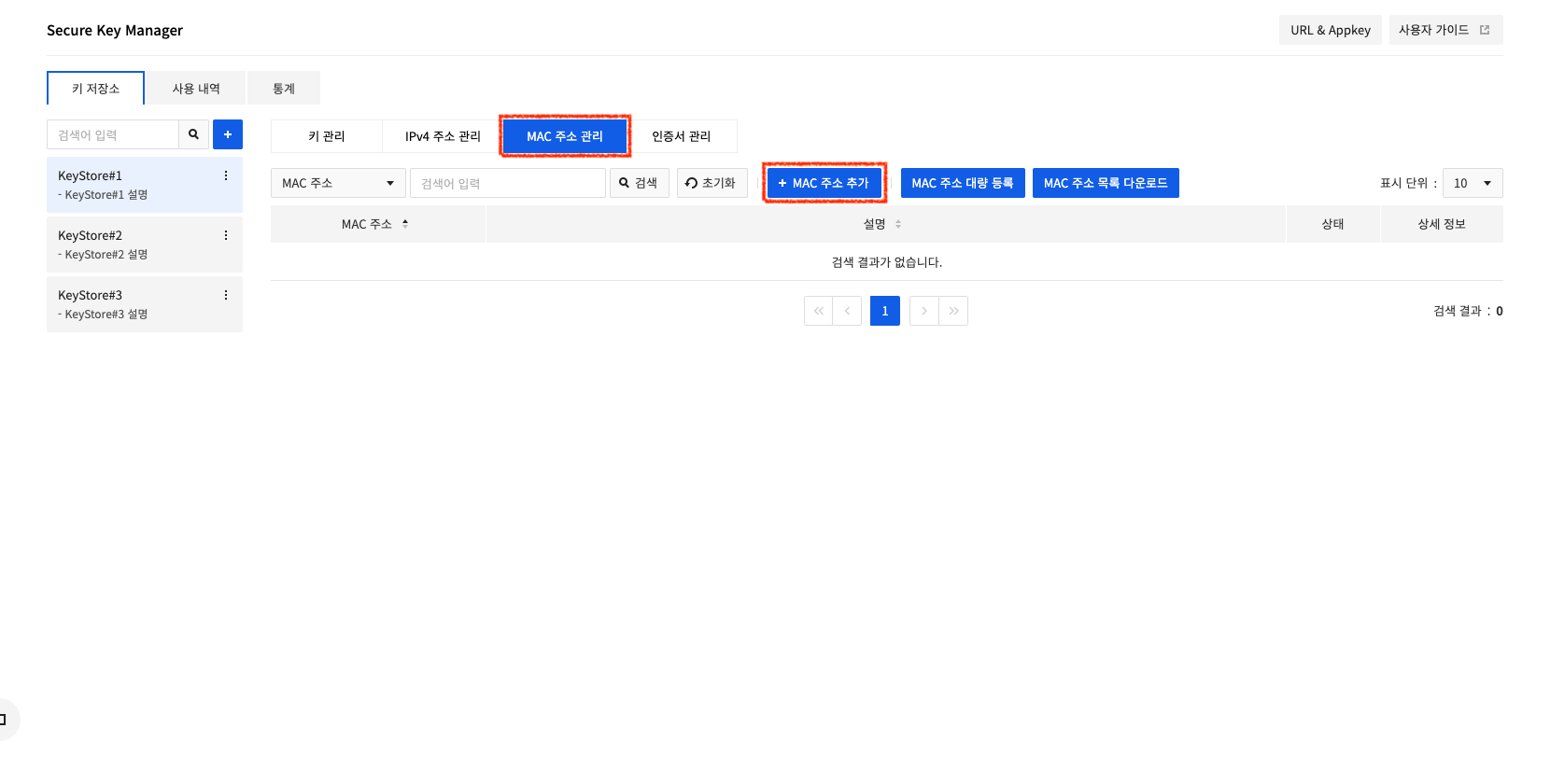
MAC 주소 추가를 클릭하면 MAC 주소를 추가할 수 있는 창이 나타납니다.
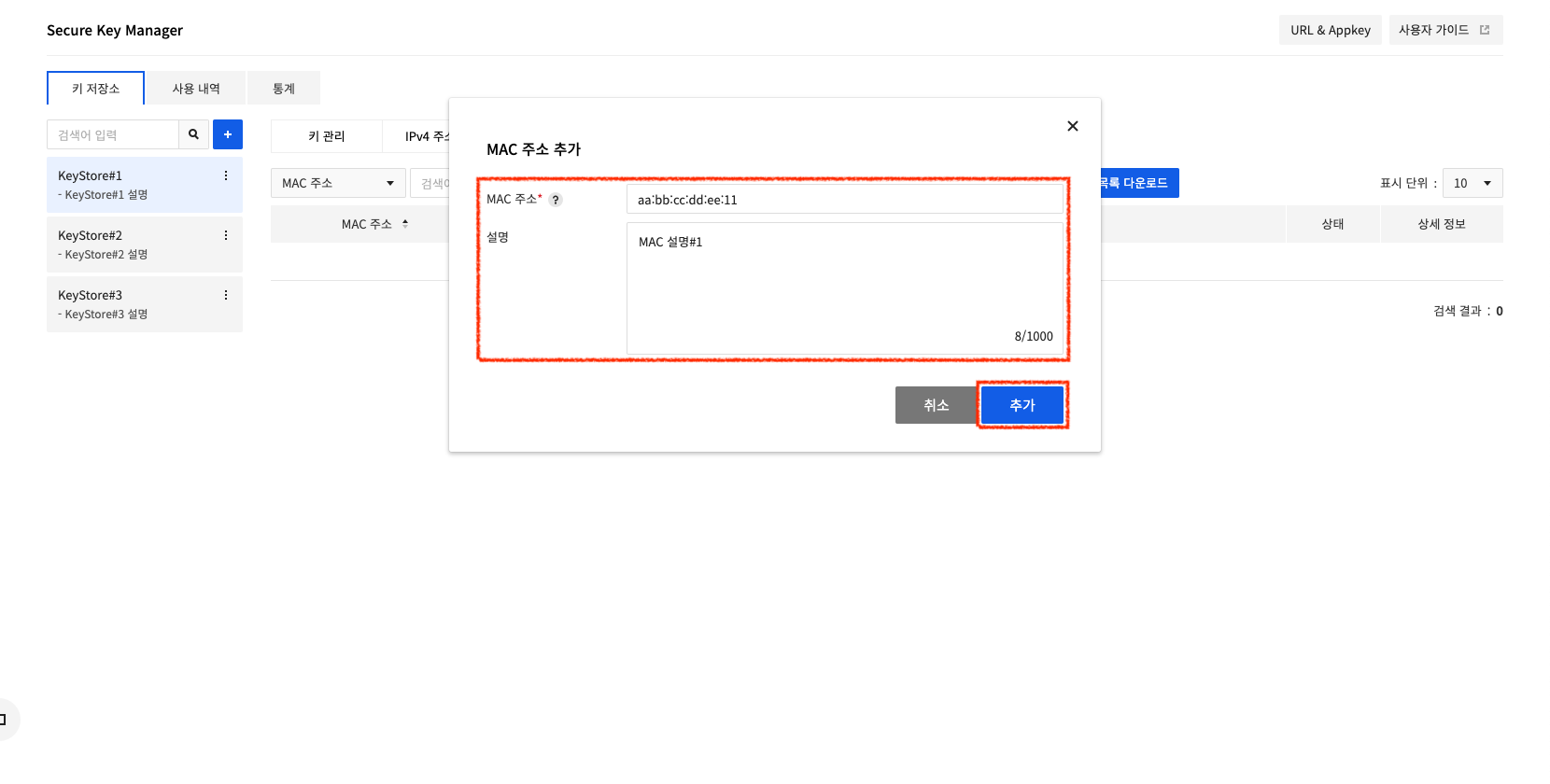
클라이언트 MAC 주소와 설명을 입력한 후 추가를 클릭하면 MAC 주소를 추가합니다. 추가한 MAC 주소는 MAC 주소 관리 화면에 나타납니다.
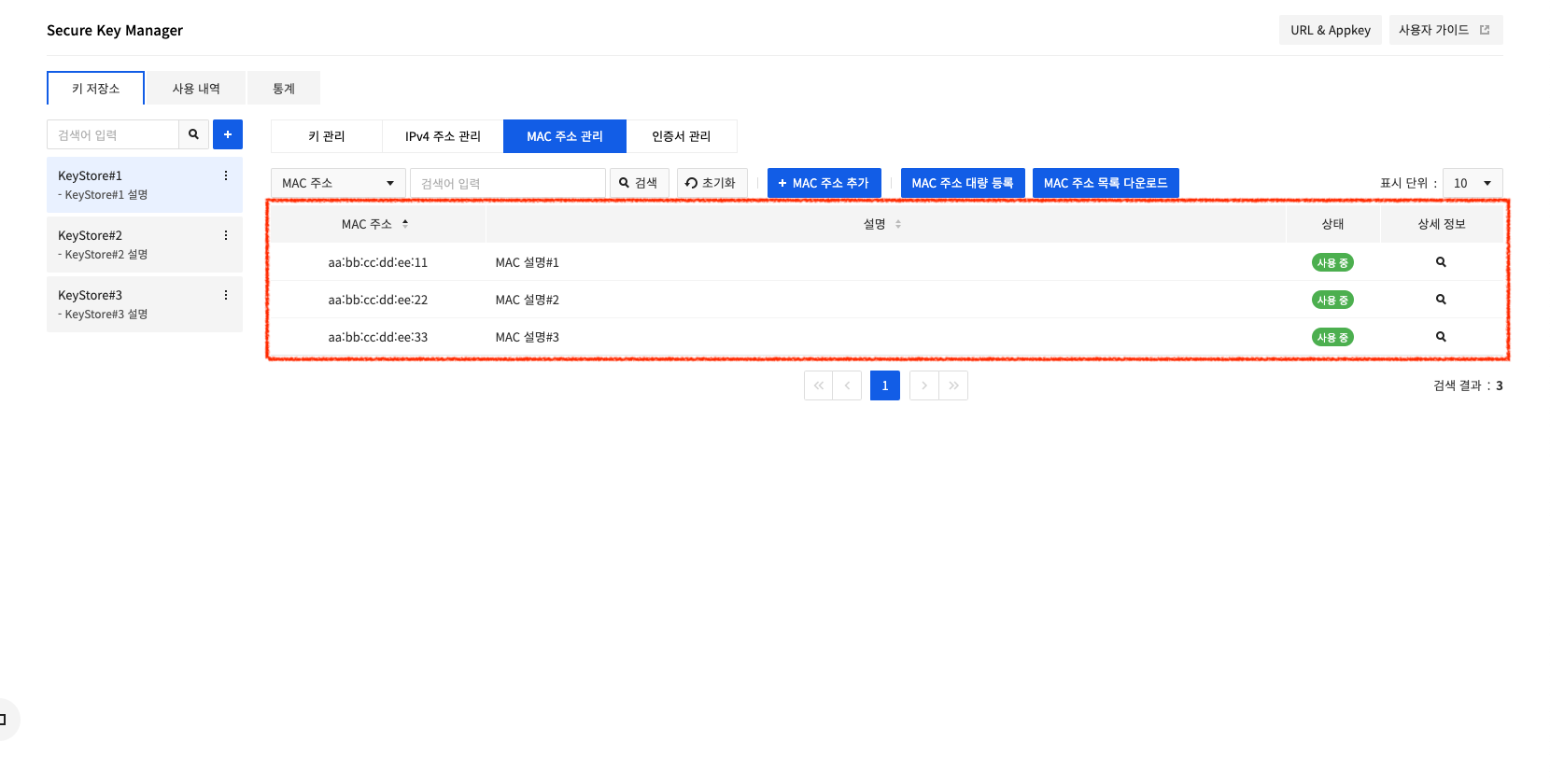
클라이언트 인증서 등록
인증서 관리를 클릭하면 클라이언트 인증에 사용하는 인증서 관리 화면이 나타납니다.
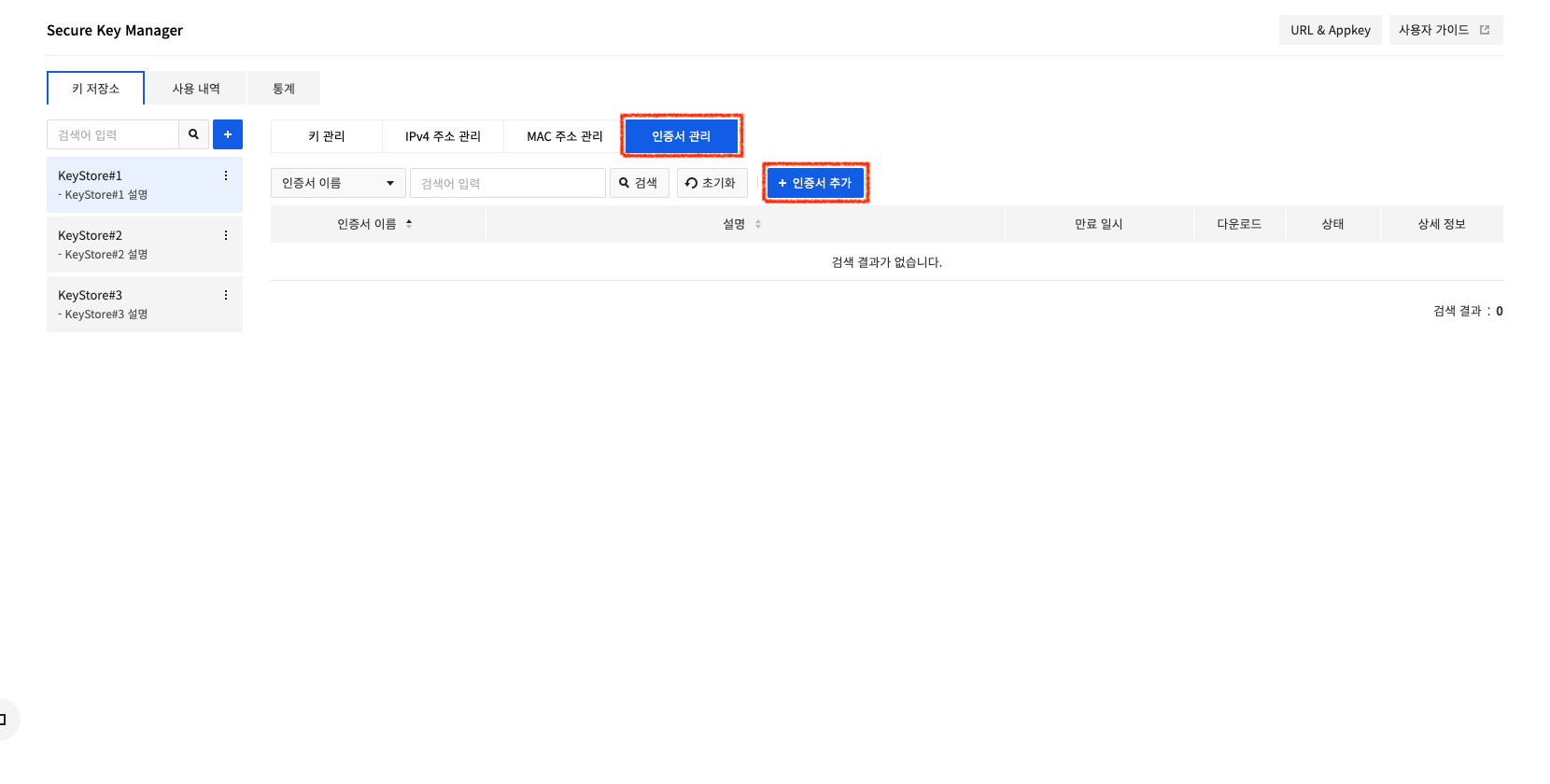
인증서 추가를 클릭하면 인증서를 생성할 수 있는 창이 나타납니다.
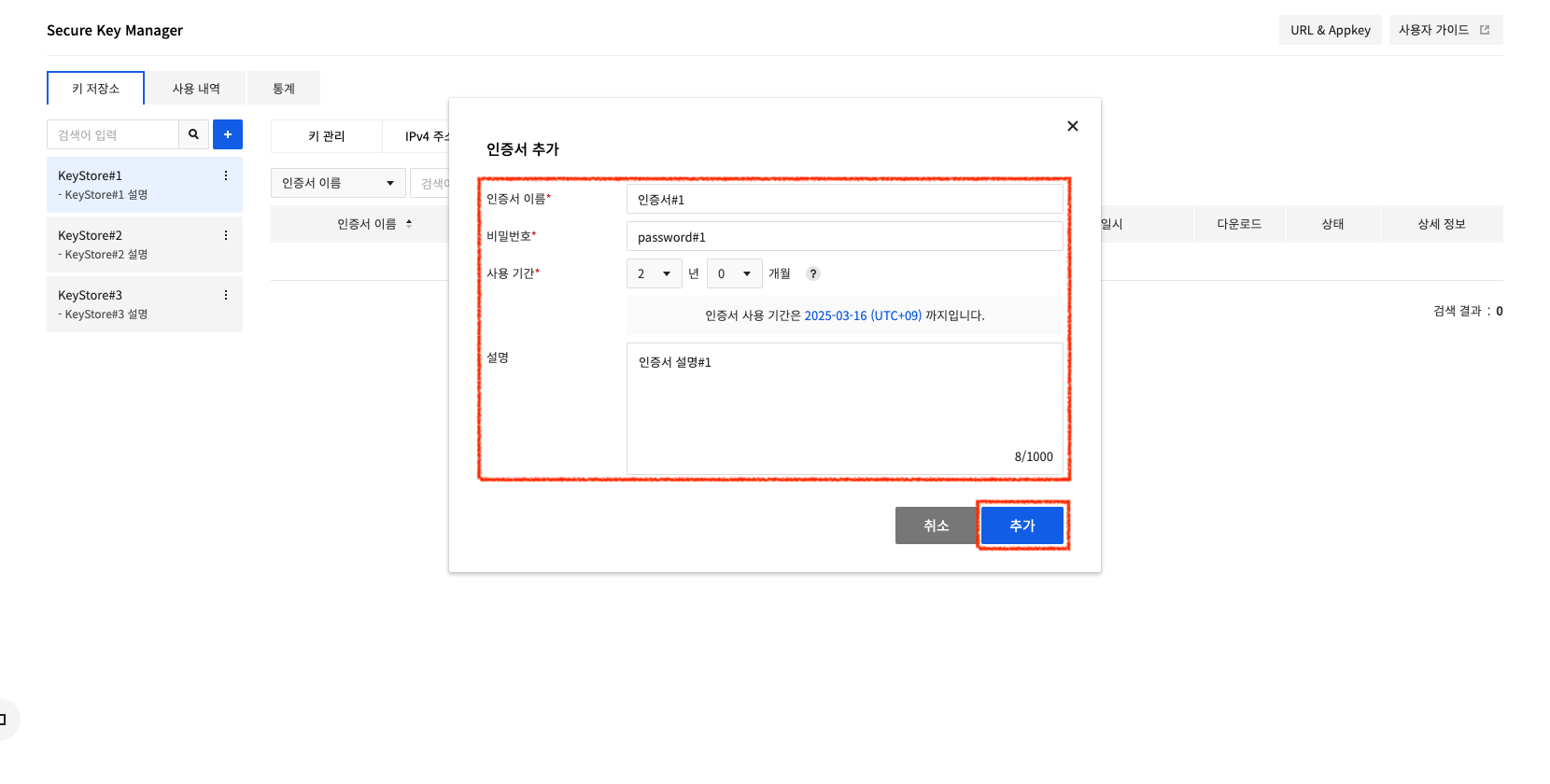
인증서 이름, 비밀번호, 설명을 입력하고 사용 기간을 선택한 후 추가를 클릭하면 인증서를 생성합니다. 생성한 인증서는 다음과 같이 인증서 관리 화면에 나타납니다. 인증서 관리 화면에서 다운로드 아이콘을 클릭하면 인증서 파일을 다운로드합니다.
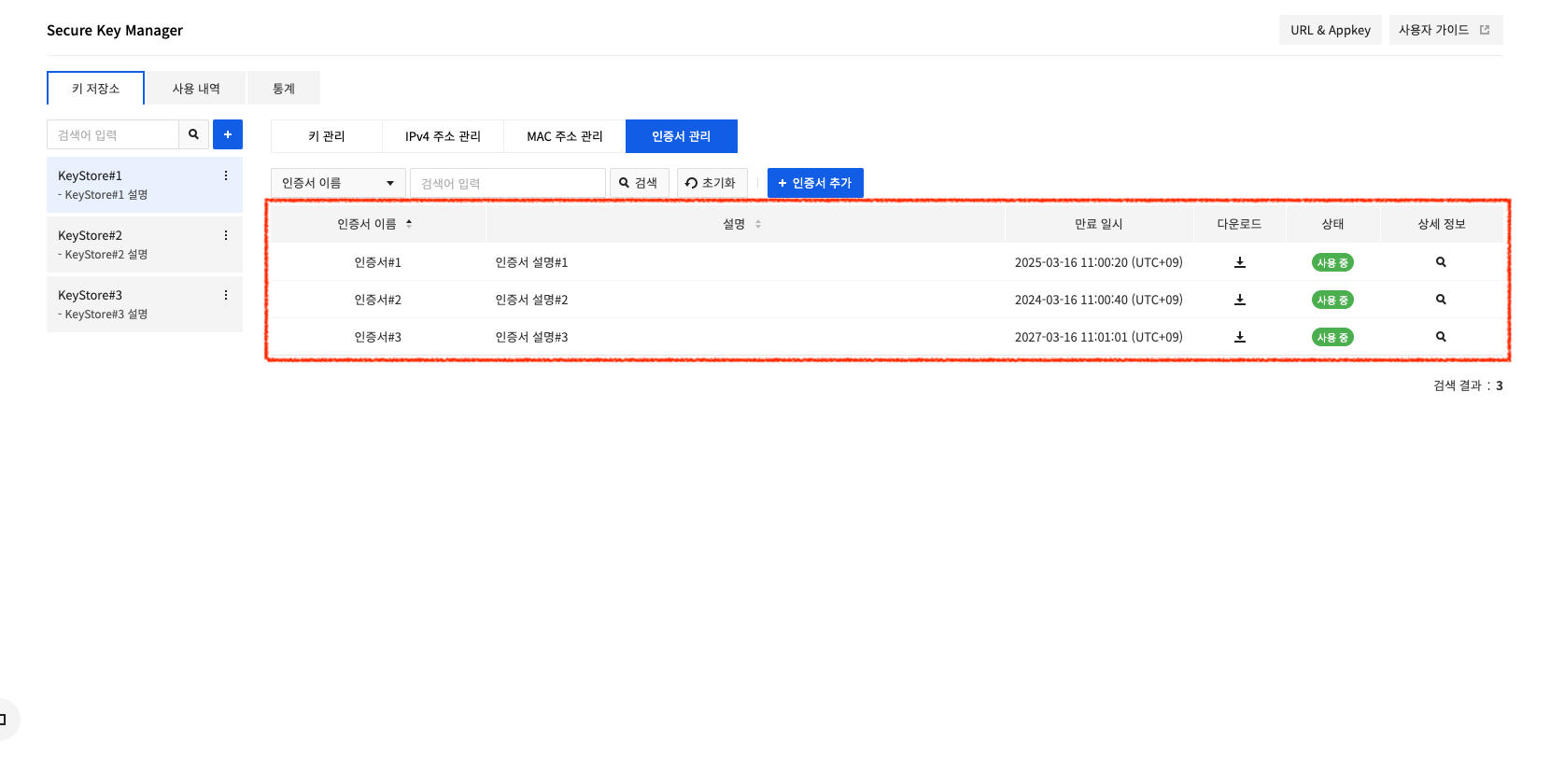
사용자 데이터 관리
Secure Key Manager는 사용자가 생성한 데이터(키, 인증 정보)의 상세 정보를 제공합니다. 사용자 데이터 목록에서 상세 정보 아이콘을 클릭하면 다음 그림과 같이 상세 정보를 표시합니다.
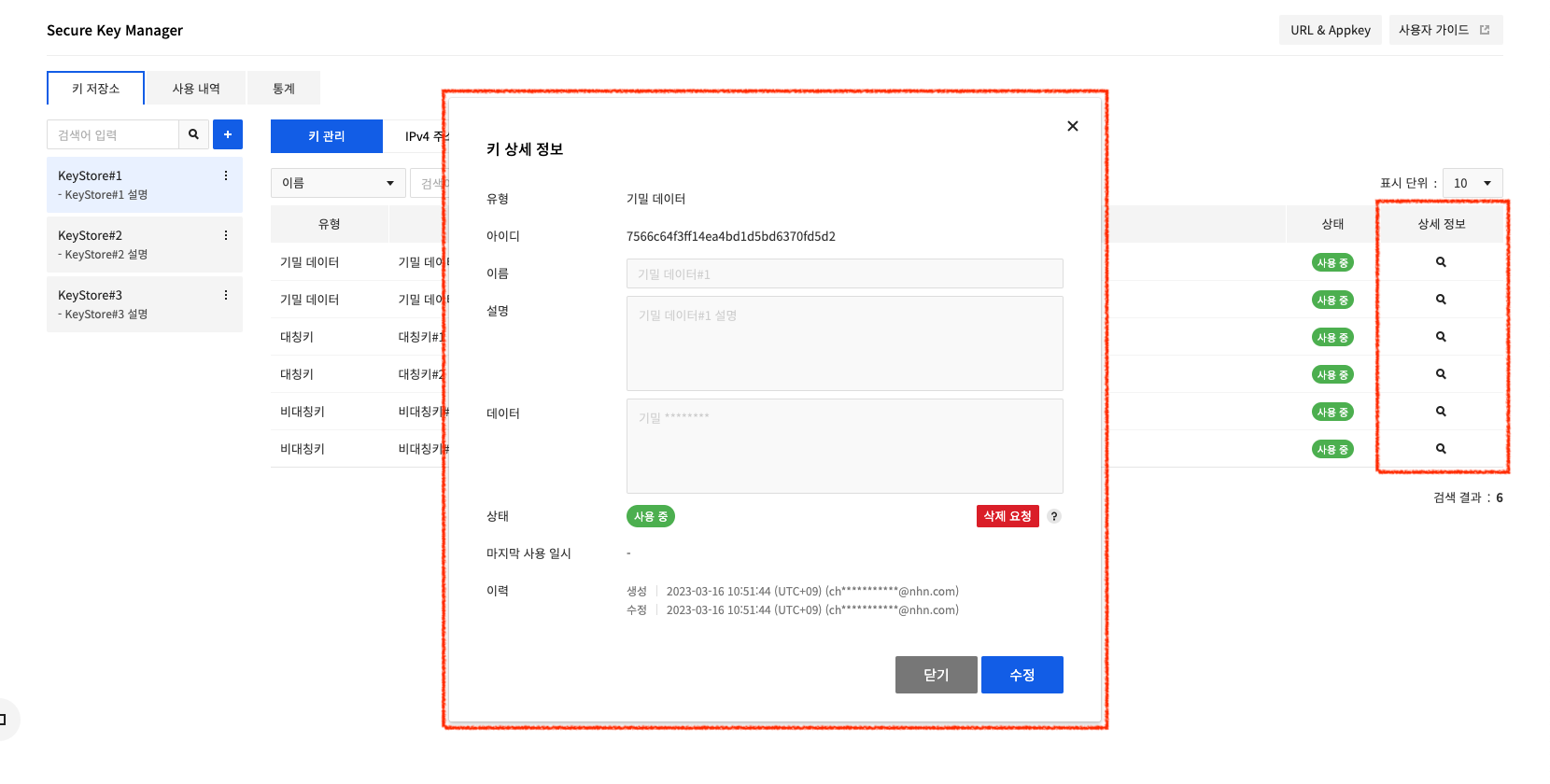
사용자 데이터 삭제
사용자가 생성한 데이터의 초기 상태는 사용 중입니다. 불필요한 데이터를 삭제하려면 다음 그림과 같이 상세 정보 창에서 삭제 요청을 클릭합니다.
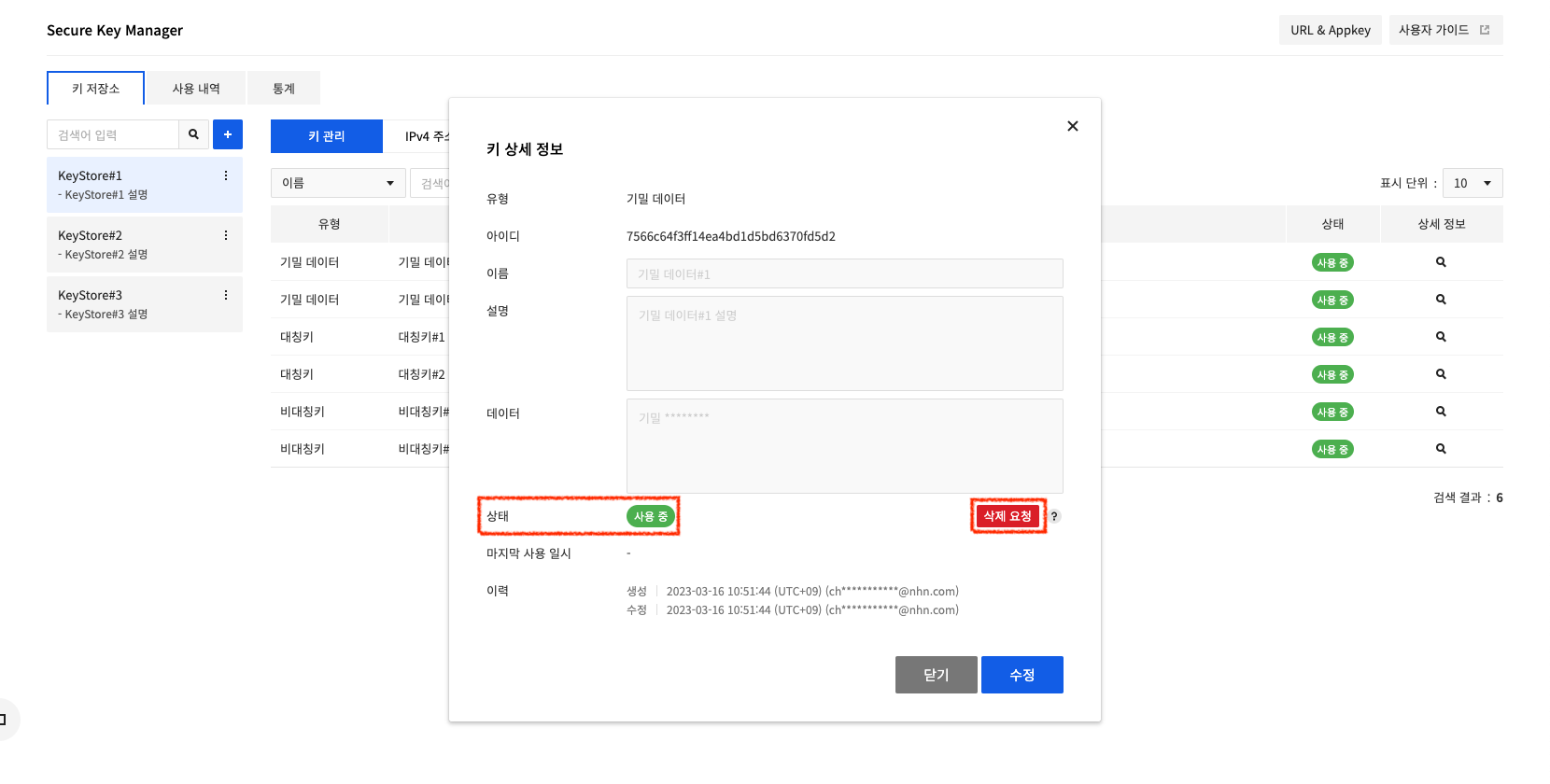
삭제를 요청하면 다음 그림과 같이 데이터 상태를 삭제 예정으로 변경합니다. 삭제 예정으로 변경한 데이터는 사용할 수 없으며 7일 후 완전히 삭제됩니다.
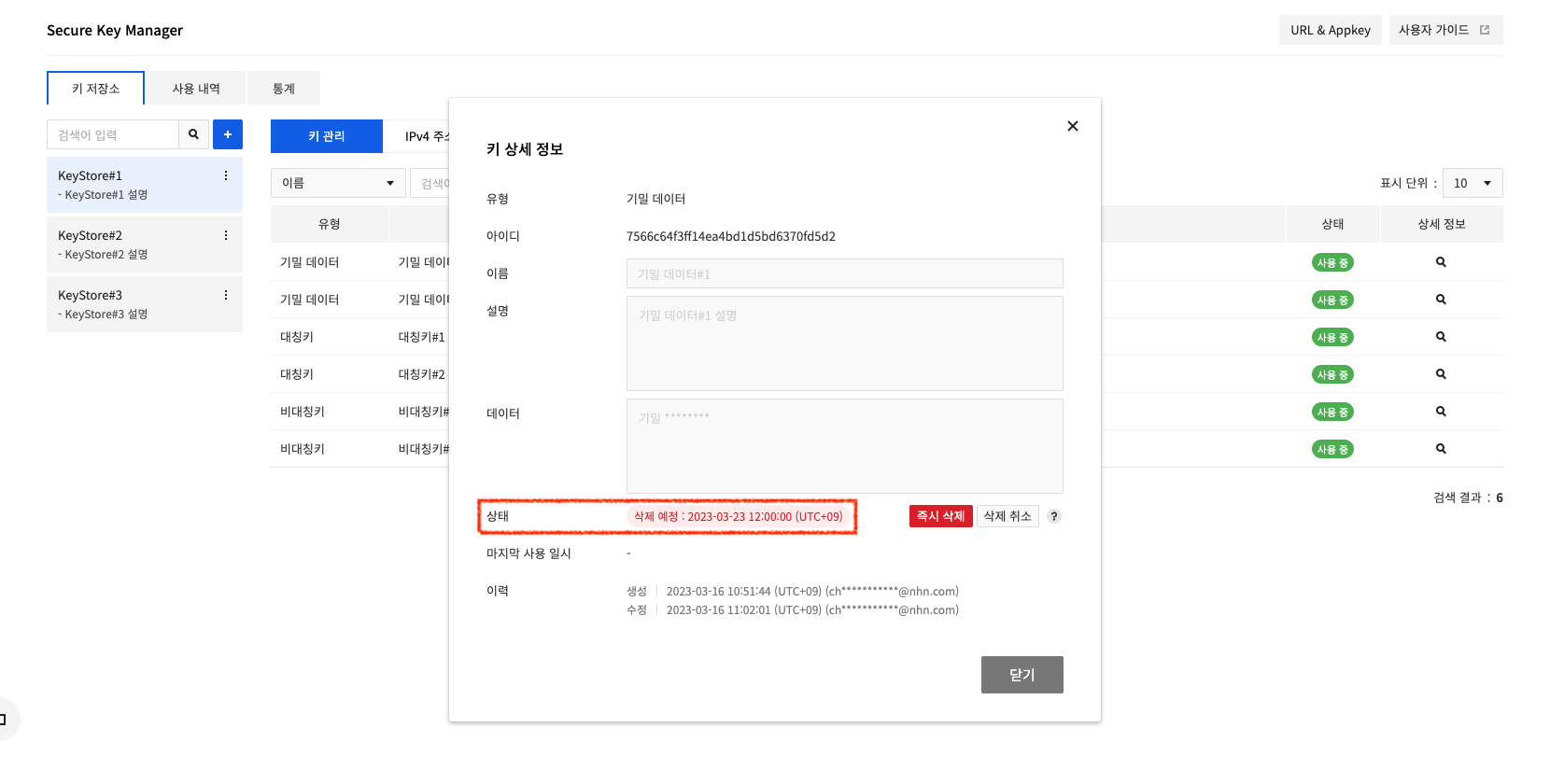
삭제 예정 상태의 데이터는 즉시 삭제를 클릭해서 삭제 예정 시간까지 기다리지 않고 바로 삭제하거나 삭제 취소를 클릭해서 사용 중 상태로 되돌릴 수 있습니다.
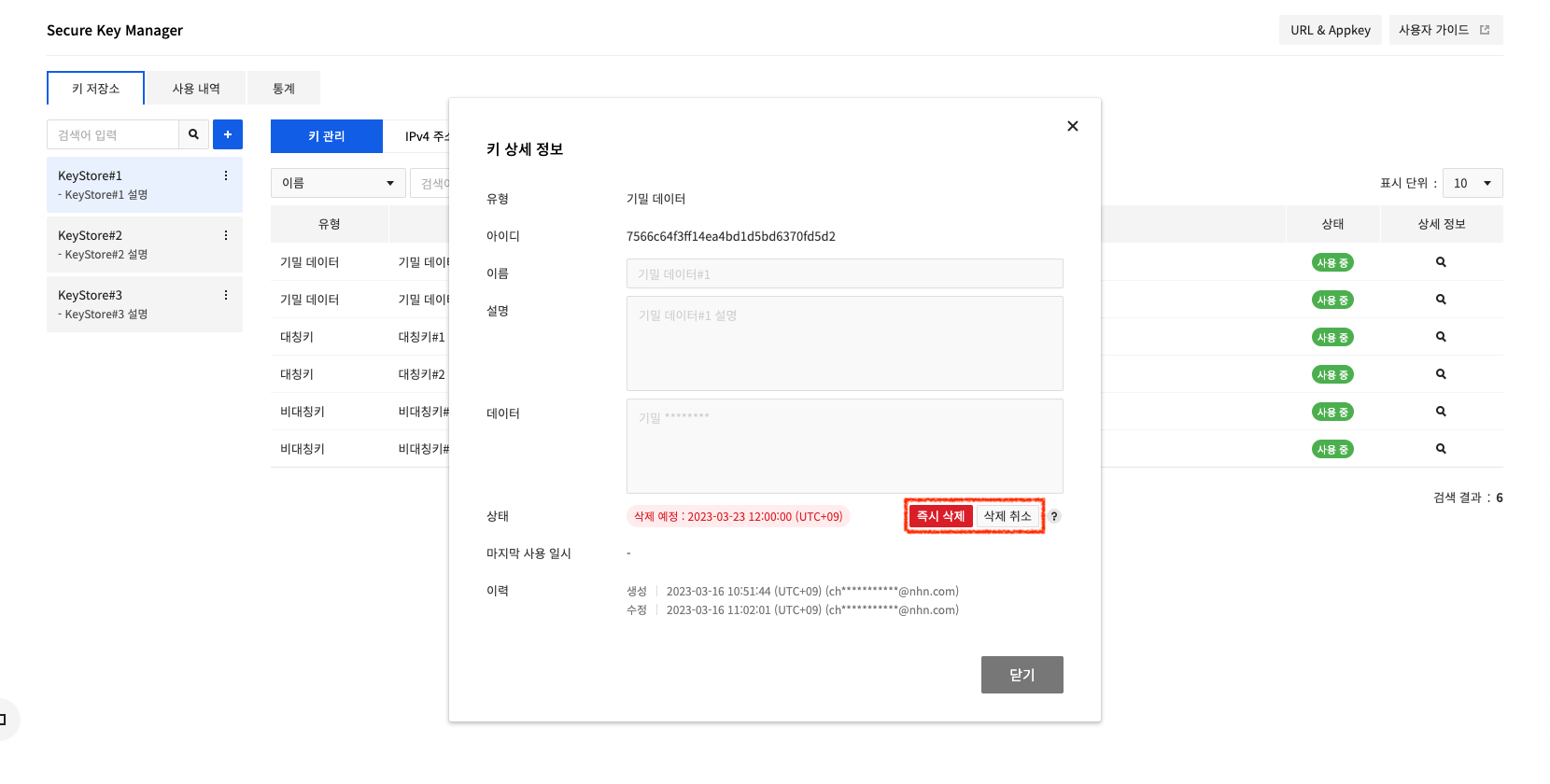
대칭키/비대칭키 회전
Secure Key Manager에서는 대칭키/비대칭키를 회전할 수 있습니다. 다음 그림과 같이 대칭키/비대칭키 상세 정보 창에서 자동 회전 주기를 설정할 수 있습니다. 회전 주기를 '0'으로 설정하면 자동 회전을 사용하지 않습니다.
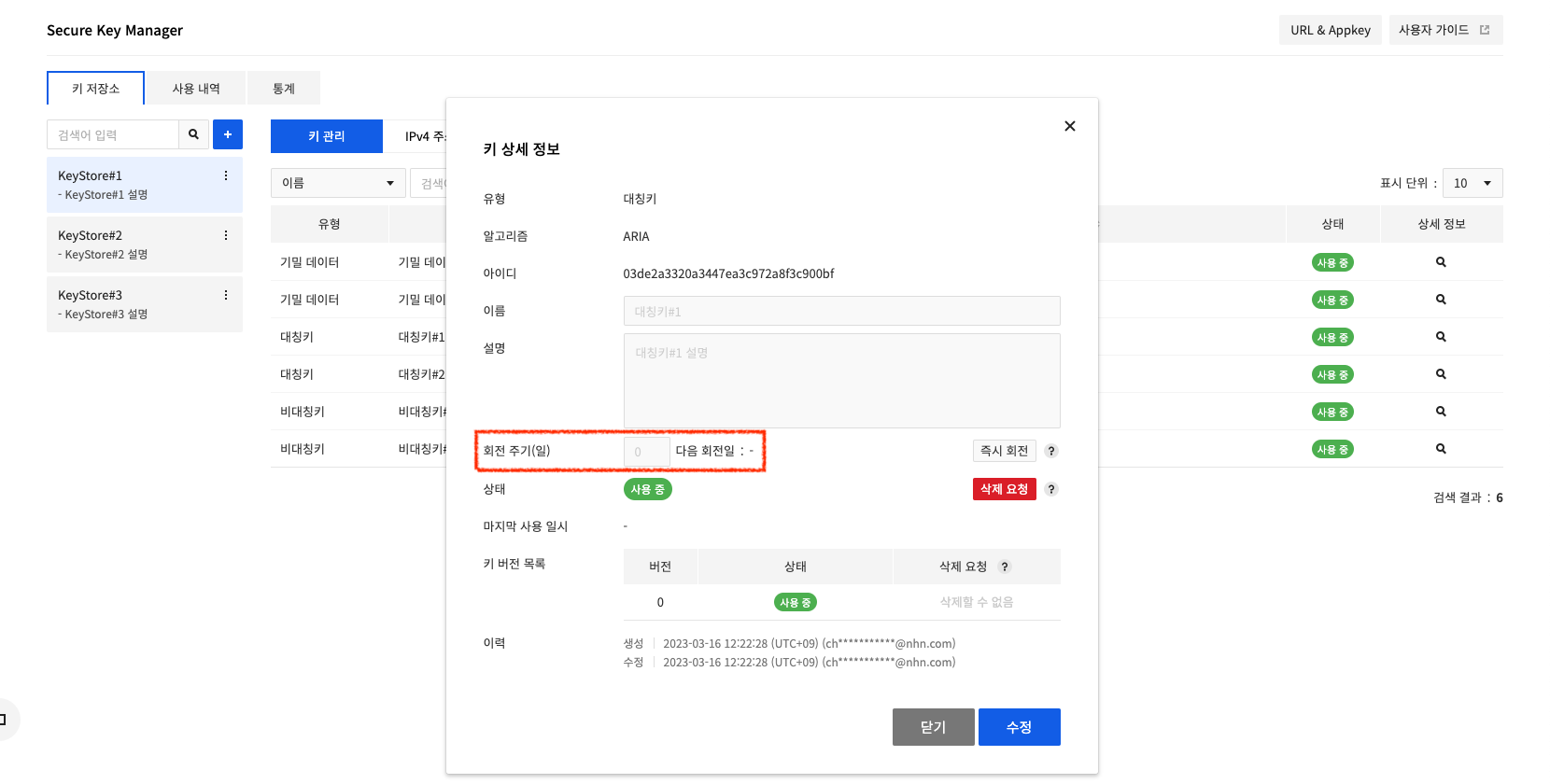
회전 주기에 30 이상의 값을 설정하면 다음 회전 일을 표시하며 회전 주기마다 키를 자동으로 회전합니다.
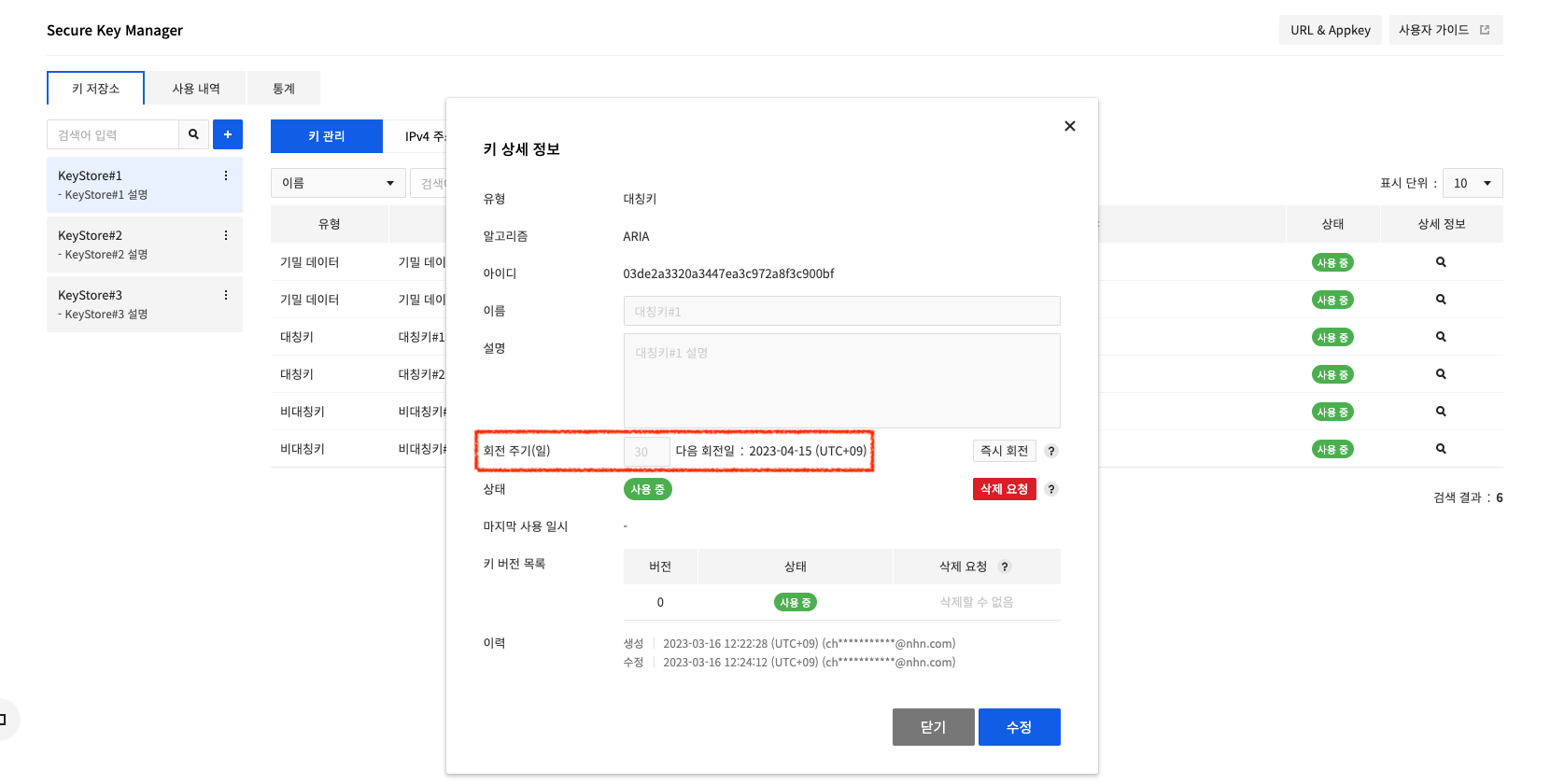
대칭키/비대칭키 상세 정보 창에서 즉시 회전을 클릭하면 키를 바로 회전할 수 있습니다.
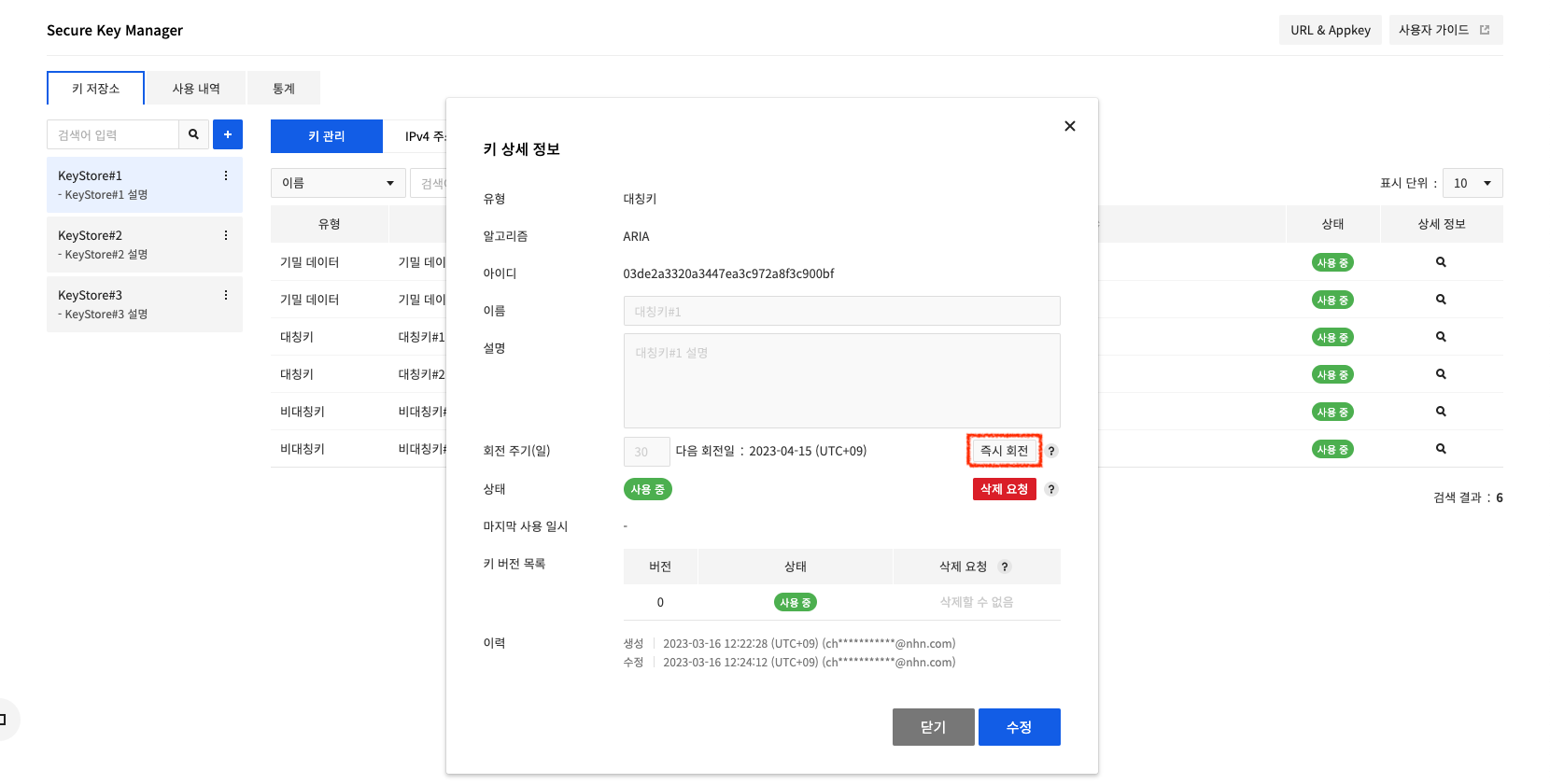
키를 회전하면 다음 그림과 같이 키 버전 목록에 새로운 버전이 추가됩니다.
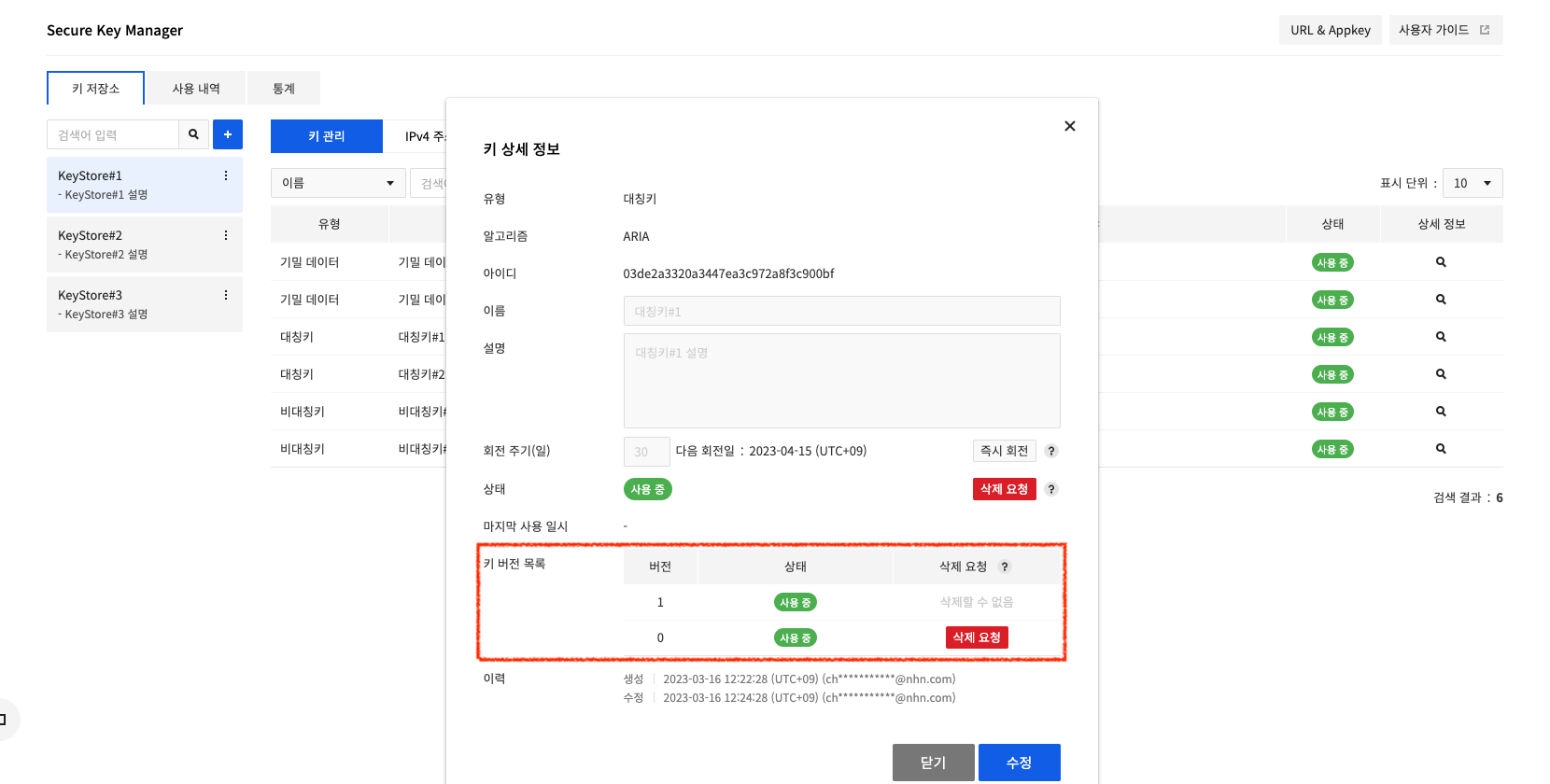
예외로 키 가져오기를 통해 생성한 키는 Secure Key Manager를 통해 생성한 대칭키와는 다르게 회전 기능을 제공하지 않습니다. 조회 시 다음과 같이 키 회전 영역이 존재하지 않습니다.
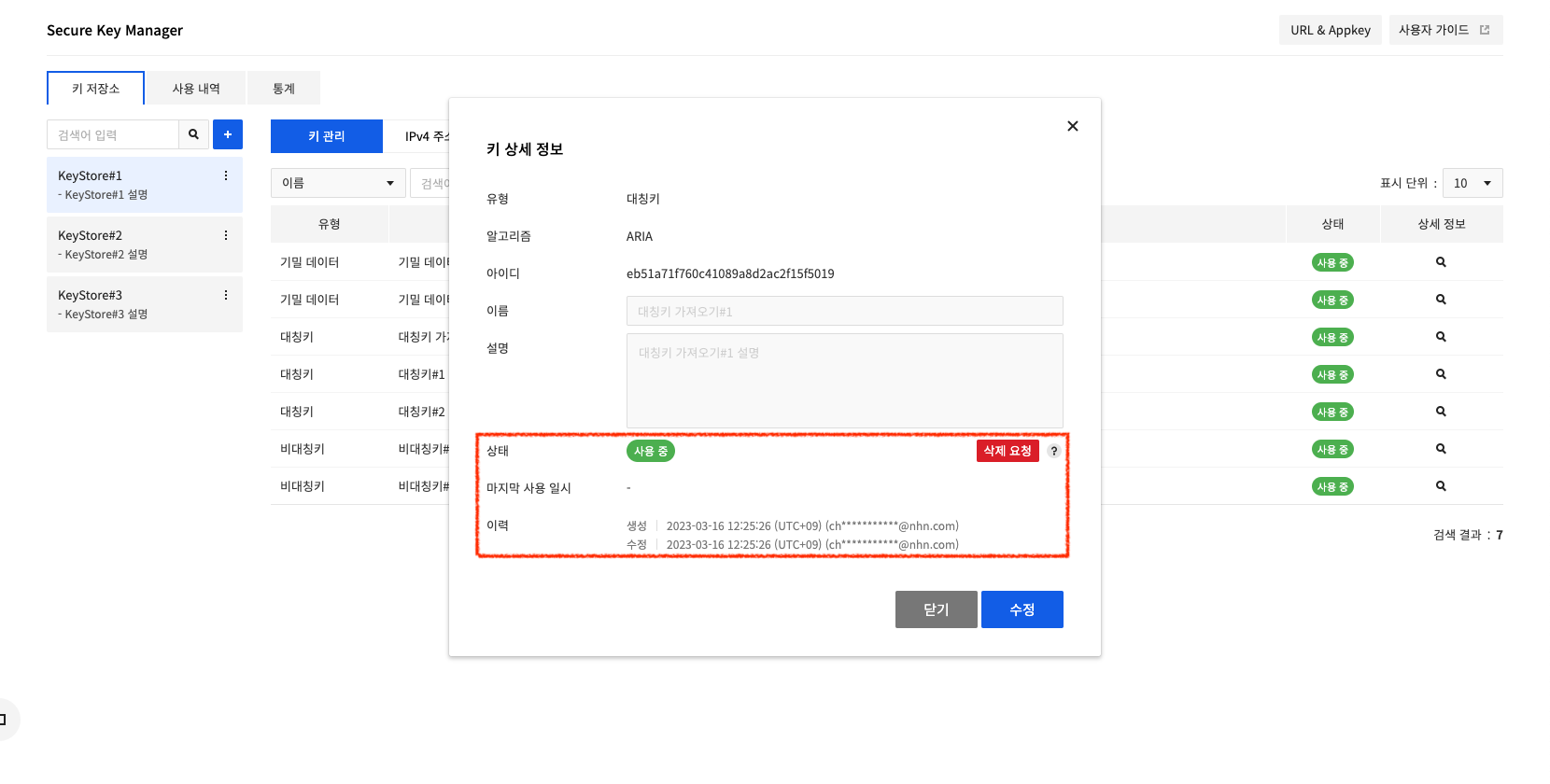
키 추가/삭제 API 자격 관련
User Access Key ID, Secret Access Key 생성
콘솔 우측 상단의 ID 영역을 클릭하면 다음과 같은 API 보안 설정 메뉴를 확인할 수 있습니다.
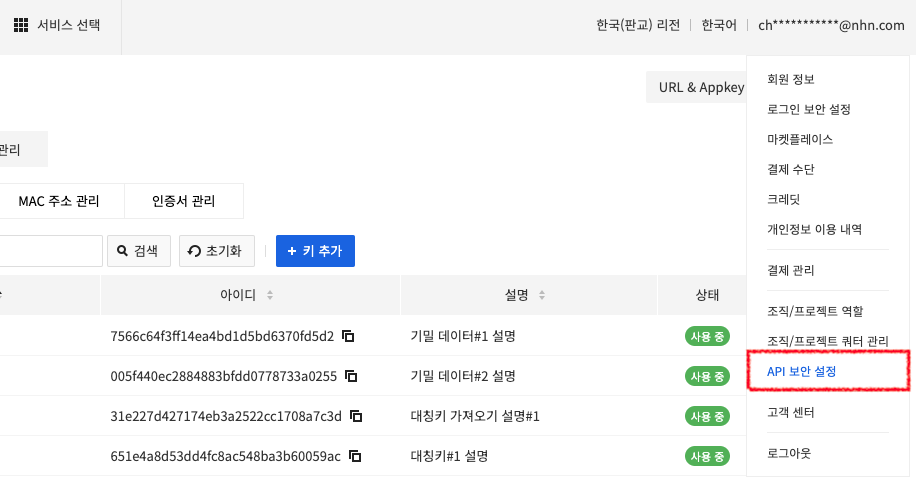
API 보안 설정에서 User Access Key ID 생성을 클릭하여 Secure Key Manager 키 추가/삭제 API에 입력해야 하는 User Access Key ID와 Secret Access Key를 생성할 수 있습니다.
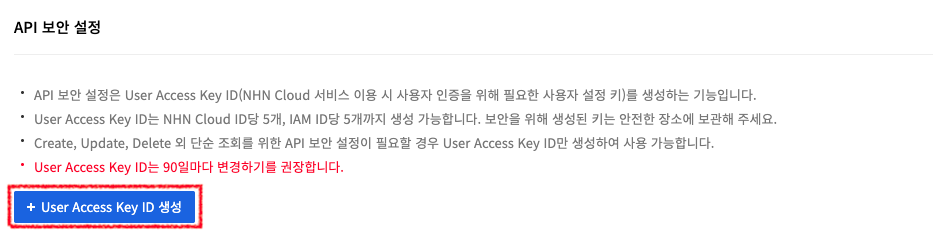
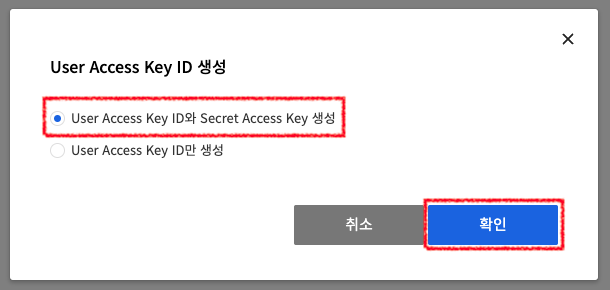
User Access Key ID, Secret Access Key를 생성하면 아래와 같이 비밀 키 발급 완료 화면이 표시됩니다. 비밀 키는 해당 팝업 화면에서 한 번만 알려주므로 이 값을 잘 기록하여 사용합니다.
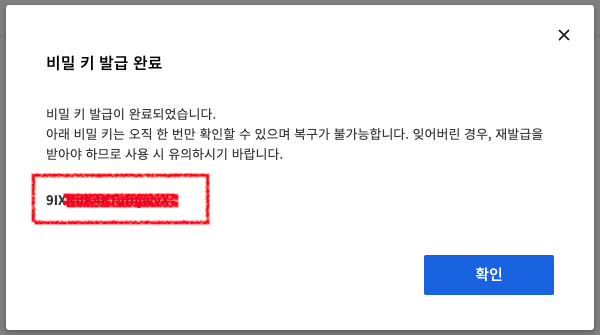
API 요청 시 필요한 User Access Key ID는 비밀 키 발급 완료 팝업을 닫으면 확인할 수 있습니다.